Create an iTunes Account without a credit card
Posted
by Matthew Guay
on How to geek
See other posts from How to geek
or by Matthew Guay
Published on Fri, 19 Mar 2010 18:00:00 +0000
Indexed on
2010/03/19
18:11 UTC
Read the original article
Hit count: 949
iTunes Store offers a large variety of free content, but to download it you have to have an account. Usually you have to enter your credit card information to sign up, but here’s an easy way to get an iTunes account for free downloads without entering any payment info.
Although iTunes Store is known for paid downloads of movies, music, and more, it also has a treasure trove of free media. Some of it, including Podcasts and iTunes U educational content do not require an account to download. However, any other free content, including free iPhone/iPod Touch apps and free or promotional music, videos, and TV Shows all require an account to download. If you try to download a free movie or music download, you will be required to enter payment information.
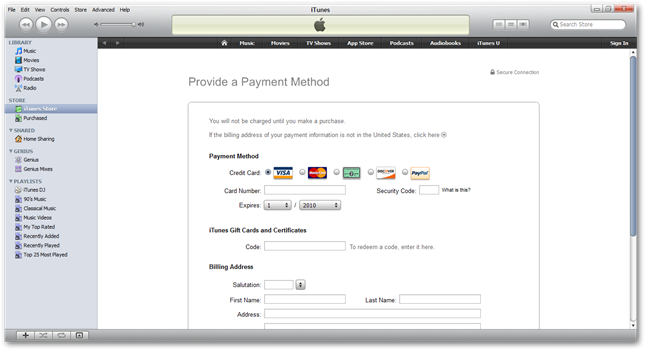
Even though your card will not be charged, it will be kept on file so you can be charged if you download a for-pay item. However, if you only plan to download free items, it may be preferable to not have your account linked to a credit card. The following steps will get you an account without entering your credit card info.
Getting Started
First, make sure you have iTunes installed. If you don’t already have it, download and install it (link below) with the default settings.

Now open iTunes, and click the iTunes Store link on the left.

Click the App Store link on the top of this page.

Select a free app to download. A simple way to do this is to scroll down to the Top Free Apps box on the right side, hover your mouse over the first item, and click on the Free button that appears when you hover over it.

A popup will open asking you to sign in with your Apple ID. Click “Create New Account”.

Click Continue to create your account.

Check the box to accept the Store Terms and Conditions, and click Continue.

Enter your email address, password, security question, and date of birth, and uncheck the boxes to get email if you don’t want it…then click Continue.
![sshot-2010-03-18-[20-42-52] sshot-2010-03-18-[20-42-52]](https://www.howtogeek.com/wp-content/uploads/2010/03/sshot20100318204252.png)
Now, you will be asked to provide a payment method. Notice now that the last option says None! Click that bullet option…

Then enter your billing address. Simply enter your normal billing address, even though you are not entering a payment method. Click Continue and your account will be created!

If you get the Address Verification screen just verify your county and click Done.
![sshot-2010-03-18-[20-47-26] sshot-2010-03-18-[20-47-26]](https://www.howtogeek.com/wp-content/uploads/2010/03/sshot20100318204726.png)
An email will be sent to you to verify your account…
![sshot-2010-03-18-[20-48-33] sshot-2010-03-18-[20-48-33]](https://www.howtogeek.com/wp-content/uploads/2010/03/sshot20100318204833.png)
Click on the link in your email to verify your account, iTunes will launch and you’re prompted to enter in the Apple ID and Password you just created.
![sshot-2010-03-18-[20-55-24] sshot-2010-03-18-[20-55-24]](https://www.howtogeek.com/wp-content/uploads/2010/03/sshot20100318205524.png)
Your account is successfully created!
![sshot-2010-03-18-[20-56-17] sshot-2010-03-18-[20-56-17]](https://www.howtogeek.com/wp-content/uploads/2010/03/sshot20100318205617.png)
Now you can easily download any free media from iTunes. Keep an eye on the Free on iTunes box on the bottom of the iTunes Store page for interesting downloads, or if you have an iPhone or iPod Touch, watch the popular Free downloads on the Apps page.
![sshot-2010-03-18-[20-51-23] sshot-2010-03-18-[20-51-23]](https://www.howtogeek.com/wp-content/uploads/2010/03/sshot20100318205123.png)
![sshot-2010-03-18-[21-02-38] sshot-2010-03-18-[21-02-38]](https://www.howtogeek.com/wp-content/uploads/2010/03/sshot20100318210238.png)
And of course there is always great content on iTunes U to grab free as well.
![sshot-2010-03-18-[21-05-25] sshot-2010-03-18-[21-05-25]](https://www.howtogeek.com/wp-content/uploads/2010/03/sshot20100318210525.png)
Purchasing for-pay media
If you want to purchase an item on the iTunes store later, simply click on the item to download as normal. Click Buy to proceed with the purchase.

iTunes will prompt you that you need to enter payment information to complete the purchase. Enter your Apple ID email and password, and then add the payment information as prompted.

Remove Payment Information from an iTunes Account
If you’ve already entered payment information into your iTunes account, and would like to remove it, click Store in the top iTunes menu, and select View My Account.

Enter your Apple ID email and password, and click View Account.

This will open your account information. Click the Edit Payment Information button.

Now, click the None button to remove your payment information. Click Done to save the changes.

Your account will now prompt you to enter payment information if you try to make a purchase. You could repeat these steps after making a purchase if you do not want iTunes to keep your payment info on file.
Conclusion
This is a great way to make an iTunes account without entering your credit card, or to remove your credit card info from your account. Parents may especially enjoy this tip, as they can have an iTunes account on their kids computer or iPod Touch without worrying about them spending money with it.
Links
| Similar Articles | Productive Geek Tips |
| Latest Software Reviews | Tinyhacker Random Tips |
© How to geek or respective owner
