How to Play FLAC Files in Windows 7 Media Center & Player
Posted
by Mysticgeek
on How to geek
See other posts from How to geek
or by Mysticgeek
Published on Mon, 29 Mar 2010 18:00:00 +0000
Indexed on
2010/03/29
18:23 UTC
Read the original article
Hit count: 1033
An annoyance for music lovers who enjoy FLAC format, is there’s no native support for WMP or WMC. If you’re a music enthusiast who prefers FLAC format, we’ll look at adding support to Windows 7 Media Center and Player.
For the following article we are using Windows 7 Home Premium 32-bit edition.
Download and Install madFLAC v1.8
The first thing we need to do is download and install the madFLAC v1.8 decoder (link below). Just unzip the file and run install.bat…
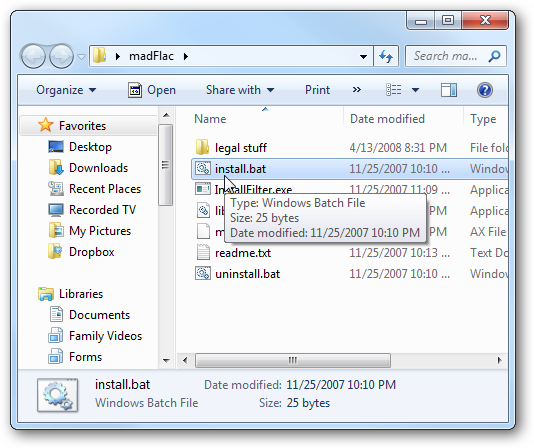
You’ll get a message that it has been successfully registered, click Ok.

To verify everything is working, open up one of your FLAC files with WMP, and you’ll get the following message. Check the box Don’t ask me again for this extension and click Yes.

Now Media Player should play the track you’ve chosen.

Delete Current Music Library
But what if you want to add your entire collection of FLAC files to the Library? If you already have it set up as your default music player, unfortunately we need to remove the current library and delete the database. The best way to manage the music library in Windows 7 is via WMP 12.
Since we don’t want to delete songs from the computer we need to Open WMP, press “Alt+T” and navigate to Tools \ Options \ Library.

Now uncheck the box Delete files from computer when deleted from library and click Ok.

Now in your Library click “Ctrl + A” to highlight all of the songs in the Library, then hit the “Delete” key. If you have a lot of songs in your library (like on our system) you’ll see the following dialog box while it collects all of the information.

After all of the data is collected, make sure the radio button next to Delete from library only is marked and click Ok.

Again you’ll see the Working progress window while the songs are deleted.

Deleting Current Database
Now we need to make sure we’re starting out fresh. Close out of Media Player, then we’ll basically follow the same directions The Geek pointed out for fixing the WMP Library.
Click on Start and type in services.msc into the search box and hit Enter.

Now scroll down and stop the service named Windows Media Player Network Sharing Service.

Now, navigate to the following directory and the main file to delete CurrentDatabase_372.wmdb
%USERPROFILE%\Local Settings\Application Data\Microsoft\Media Player\
Again, the main file to delete is CurrentDatabase_372.wmdb, though if you want, you can delete them all. If you’re uneasy about deleting these files, make sure to back them up first.

Now after you restart WMP you can begin adding your FLAC files. For those of us with large collections, it’s extremely annoying to see WMP try to pick up all of your media by default. To delete the other directories go to Organize \ Manage Libraries then open the directories you want to remove.

For example here we’re removing the default libraries it tries to check for music. Remove the directories you don’t want it to gather contents from in each of the categories.

We removed all of the other collections and only added the FLAC music directory from our home server.

SoftPointer Tag Support Plugin
Even though we were able to get FLAC files to play in WMP and WMC at this point, there’s another utility from SoftPointer to add. It enables FLAC (and other file formats) to be picked up in the library much easier. It has a long name but is effective –M4a/FLAC/Ogg/Ape/Mpc Tag Support Plugin for Media Player and Media Center (link below). Just install it by accepting the defaults, and you’ll be glad you did.

After installing it, and re-launching Media Player, give it some time to collect all of the data from your FLAC directory…it can take a while. In fact, if your collection is huge, just walk away and let it do its thing.

If you try to use it right away, WMP slows down considerably while updating the library.
![sshot-2010-03-27-[22-49-50] sshot-2010-03-27-[22-49-50]](https://www.howtogeek.com/wp-content/uploads/2010/03/sshot20100327224950.png)
Once the library is setup you’ll be able to play your FLAC tunes in Windows 7 Media Center as well and Windows Media Player 12.
![sshot-2010-03-28-[01-11-42] sshot-2010-03-28-[01-11-42]](https://www.howtogeek.com/wp-content/uploads/2010/03/sshot20100328011142.png)
Album Art
One caveat is that some of our albums didn’t show any cover art. But we were usually able to get it by right-clicking the album and selecting Find album info.

Then confirming the album information is correct…


Conclusion
Although this seems like several steps to go through to play FLAC files in Windows 7 Media Center and Player, it seems to work really well after it’s set up.
We haven’t tried this with a 64-bit machine, but the process should be similar, but you might want to make sure the codecs you use are 64-bit. We’re sure there are other methods out there that some of you use, and if so leave us a comment and tell us about it.
M4a/FLAC/Ogg/Ape/Mpc Tag Support Plugin for Media Player and Media Center from SoftPointer
| Similar Articles | Productive Geek Tips |
| Latest Software Reviews | Tinyhacker Random Tips |
© How to geek or respective owner
