OCR anything with OneNote 2007 and 2010
Posted
by Matthew Guay
on How to geek
See other posts from How to geek
or by Matthew Guay
Published on Thu, 08 Apr 2010 13:00:00 +0000
Indexed on
2010/04/08
13:13 UTC
Read the original article
Hit count: 2429
Office
|Office 2010
Quality OCR software can often be very expensive, but you may have one already installed on your computer that you didn’t know about. Here’s how you can use OneNote to OCR anything on your computer.
OneNote is one of the overlooked gems in recent versions of Microsoft Office. OneNote makes it simple to take notes and keep track of everything with integrated search, and offers more features than its popular competitor Evernote. One way it is better is its high quality optical character recognition (OCR) engine. One of Evernote’s most popular features is that you can search for anything, including text in an image, and you can easily find it. OneNote takes this further, and instantly OCRs any text in images you add. Then, you can use this text easily and copy it from the image. Let’s see how this works and how you can use OneNote as the ultimate OCR.
Please Note: This feature is available in OneNote 2007 and 2010. OneNote 2007 is included with Office 2007 Home and Student, Enterprise, and Ultimate, while OneNote 2010 is included with all edition of Office 2010 except for Starter edition.
OCR anything
First, let’s add something to OCR into OneNote. There are many different ways you can add items to OCR into OneNote. Open a blank page or one you want to insert something into, and then follow these steps to add what you want into OneNote.
Picture
Simply drag-and-drop a picture with text into a notebook…

You can insert a picture directly from OneNote as well. In OneNote 2010, select the Insert tab, and then choose Picture.

In OneNote 2007, select the Insert menu, select Picture, and then choose From File.
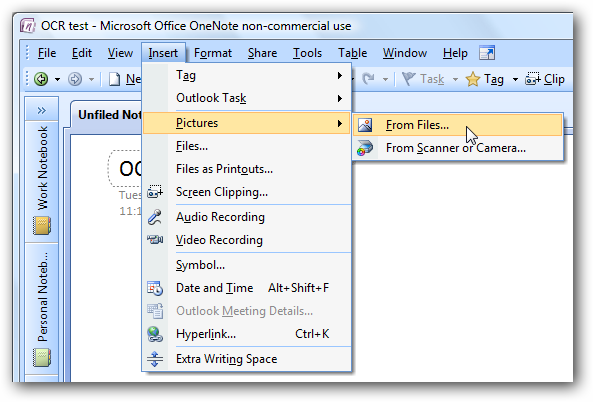
Screen Clipping
There are many times we’d like to copy text from something we see onscreen, but there is no direct way to copy text from that thing. For instance, you cannot copy text from the title-bar of a window, or from a flash-based online presentation. For these cases, the Screen Clipping option is very useful. To add a clip of anything onscreen in OneNote 2010, select the Insert tab in the ribbon and click Screen Clipping.

In OneNote 2007, either click the Clip button on the toolbar or select the Insert menu and choose Screen Clipping.


Alternately, you can take a screen clipping by pressing the windows key + S.
When you click Screen Clipping, OneNote will minimize, your desktop will fade lighter, and your mouse pointer will change to a plus sign. Now, click and drag over anything you want to add to OneNote. Here we’re selecting the title of this article.

The section you selected will now show up in your OneNote notebook, complete with the date and time the clip was made.

Insert a file
You’re not limited to pictures; OneNote can even OCR anything in most files on your computer. You can add files directly in OneNote 2010 by selecting File Printout in the Insert tab.

In OneNote 2007, select the Insert menu and choose Files as Printout.

Choose the file you want to add to OneNote in the dialog.

Select Insert, and OneNote will pause momentarily as it processes the file.

Now your file will show up in OneNote as a printout with a link to the original file above it.

You can also send any file directly to OneNote via the OneNote virtual printer. If you have a file open, such as a PDF, that you’d like to OCR, simply open the print dialog in that program and select the “Send to OneNote” printer.

Or, if you have a scanner, you can scan documents directly into OneNote by clicking Scanner Printout in the Insert tab in OneNote 2010.

In OneNote 2003, to add a scanned document select the Insert menu, select Picture, and then choose From Scanner or Camera.

OCR the image, file, or screenshot you put in OneNote
Now that you’ve got your stuff into OneNote, let’s put it to work. OneNote automatically did an OCR scan on anything you inserted into OneNote. You can check to make sure by right-clicking on any picture, screenshot, or file you inserted. Select “Make Text in Image Searchable” and then make sure the correct language is selected.

Now, you can copy text from the Picture. Simply right-click on the picture, and select “Copy Text from Picture”.

And here’s the text that OneNote found in this picture:
OCR anything with OneNote 2007 and 2010 - Windows Live Writer
Not bad, huh? Now you can paste the text from the picture into a document or anywhere you need to use the text.
If you are instead copying text from a printout, it may give you the option to copy text from this page or all pages of the printout.

This works the exact same in OneNote 2007.

In OneNote 2010, you can also edit the text OneNote has saved in the image from the OCR. This way, if OneNote read something incorrectly you can change it so you can still find it when you use search in OneNote. Additionally, you can copy only a specific portion of the text from the edit box, so it can be useful just for general copying as well. To do this, right-click on the item and select “Edit Alt Text”.

Here is the window to edit alternate text. If you want to copy only a portion of the text, simply select it and press Ctrl+C to copy that portion.

Searching
OneNote’s OCR engine is very useful for finding specific pictures you have saved in OneNote. Simply enter your search query in the search box on top right, and OneNote will automatically find all instances of that term in all of your notebooks. Notice how it highlights the search term even in the image!

This works the same in OneNote 2007. Notice how it highlighted “How-to” in a shot of the header image in our favorite website.

In Windows Vista and 7, you can even search for things OneNote OCRed from the Start Menu search. Here the start menu search found the words “Windows Live Writer” in our OCR Test notebook in OneNote where we inserted the screen clip above.

Conclusion
OneNote is a very useful OCR tool, and can help you capture text from just about anything. Plus, since you can easily search everything you have stored in OneNote, you can quickly find anything you insert anytime. OneNote is one of the least-used Office tools, but we have found it very useful and hope you do too.
| Similar Articles | Productive Geek Tips |
| Latest Software Reviews | Tinyhacker Random Tips |
© How to geek or respective owner
