Use Those Extra Mouse Buttons to Increase Efficiency
Posted
by Mark Virtue
on How to geek
See other posts from How to geek
or by Mark Virtue
Published on Mon, 12 Apr 2010 09:00:00 +0000
Indexed on
2010/04/12
9:13 UTC
Read the original article
Hit count: 747
Did you know that the most commonly used mouse actions are clicking a window’s “Close” button (the X in the top-right corner), and clicking the “Back” button (in a browser and various other programs)? How much time do you spend every day locating the Close button or the Back button with your mouse so that you can click on them? And what about that mouse you’re using – how many buttons does it have, besides the two main ones? Most mouses these days have at least four (including the scroll-wheel, which a lot of people don’t realize is also a button as well). Why not assign those extra buttons to your most common mouse actions, and save yourself a bundle of mousing-around time every day?
If your mouse was manufactured by one of the “premium” mouse manufacturers (Microsoft, Logitech, etc), it almost certain came with driver software to allow you to customize your mouse’s controls and take advantage of your mouse’s special features. Microsoft, for example, provides driver software called IntelliPoint (link below), while Logitech provides SetPoint. It’s possible that your mouse has some extra buttons but doesn’t come with its own driver software (the author is using a Microsoft Bluetooth Notebook Mouse 5000, which amazingly is not supported by the Microsoft IntelliPoint software!). If your mouse falls into this category, you can use a marvelous free product called X-Mouse Button Control, from Highresolution Enterprises (link below). It provides a truly amazing array of mouse configuration options, including assigning actions to buttons on a per-application basis.
Once X-Mouse Button Control is downloaded, its setup process is quite straightforward.

Once downloaded, you can start the program via Start / Highresolution Enterprises / X-Mouse Button Control. You will find the program’s icon in the system tray:

Right-click on the icon and select Setup from the pop-up menu. The program’s configuration window appears:
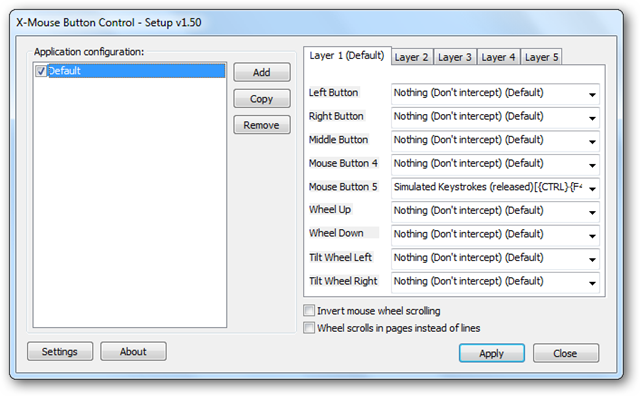
It’s extremely unlikely that we will want to change the functionality of our mouse’s two main buttons (left and right), so instead we’ll look at the rest of the options on the right side of the window. The Middle Button refers to either the third, middle button (found on some old mouses), or the pressing of the wheel itself, as a button (if you didn’t know you could press your wheel like a button, try it out now). Mouse Button 4 and Mouse Button 5 usually refer to the extra buttons found on the side of the mouse, often near your thumb.
So what can we use these extra mouse buttons for? Well, clearly Close and Back are two obvious candidates. Each of these can be found by selecting them from the drop-down menu next to each button field:

Once the two options are chosen, the window will look something like this:

If you’re not interested in choosing Back or Close, you may like to try some of the other options in the list, including:
- Cut, Copy and Paste
- Undo
- Show the Desktop
- Next/Previous track (for media playback)
- Open any program
- Simulate any keystroke or combination of keystrokes
- ….and many other options. Explore the drop-down list to see them all.
You may decide, for example, that closing the current document (as opposed to the current program) would be a good use for Mouse Button 5. In other words, we need to simulate the keypress of Ctrl-F4. Let’s see how we achieve this.
First we select Simulated Keystrokes from the drop-down list:

The Simulated Keystrokes window opens:

The instructions on the page are pretty comprehensive. If you want to simulate the Ctrl-F4 keystroke, you need to type {CTRL}{F4} into the box:

…and then click OK.
Assigning Actions to Buttons on a Per-Application Basis
One of the most powerful features of X-Mouse Button Control is the ability to assign actions to buttons on a per-application basis. This means that if we have a particular program open, then our mouse will behave differently – our buttons will do different things.
For example, when we have Windows Media Player open, for example, we may wish to have buttons assigned to Play/Pause, Next track and Previous track, as well as changing the volume with the mouse! This is easy with X-Mouse Button Control. We start by opening Windows Media Player. This makes the next step easier. Then we return to X-Mouse Button Control and add a new “configuration”. This is done by clicking the Add button:

A window opens containing a list of all running programs, including our recently opened Windows Media Player:

We select Windows Media Player and click OK. A new, blank “configuration” is created:

We repeat the earlier steps to assign buttons to Play/Pause, Next track and Previous track, and assign scrolling the wheel to alter the volume:

To save all our changes and close the window, we click Apply.
Now spend a few minutes thinking of all the applications you use the most, and what are the most common simple tasks you perform in each of those applications. Those tasks are then perfect candidates for per-application button assignments.
There are many more configuration options and capabilities of X-Mouse Button Control – too many to list here. We encourage you to spend a bit of time exploring the Setup window. Then, most important of all, don’t forget to use your new mouse buttons! Get into the habit of using them, and then after a while you’ll start to wonder how you ever tolerated the laborious, tedious, time-consuming process of actually locating each window’s Close button…
Download
| Similar Articles | Productive Geek Tips |
| Latest Software Reviews | Tinyhacker Random Tips |
© How to geek or respective owner
