Stream Media from Windows 7 to XP with VLC Media Player
Posted
by DigitalGeekery
on How to geek
See other posts from How to geek
or by DigitalGeekery
Published on Tue, 13 Apr 2010 12:00:00 +0000
Indexed on
2010/04/13
12:13 UTC
Read the original article
Hit count: 866
So you’ve got yourself a new computer with Windows 7 and you’re itching to take advantage of it’s ability to stream media across your home network. But, the rest of the family is still on Windows XP and you’re not quite ready to shell out the cash for the upgrades. Well, today we’ll show you how to easily stream media from Windows 7 to Windows XP with VLC Media Player.
On the host computer running Windows 7, you’ll need to have an account set up with both a username and password. A blank password will not work. The media files will need to be located in a shared folder.
Note: If the media files are located within the Public directory, or within the profile of the user account you use to log into the Windows 7 computer, they will be shared automatically.
Sharing your Media Folders
On your Windows 7 computer, right-click on the folder containing the files you’d like to stream and choose Properties.

On the Sharing Tab of the folder properties, click the Share button. Click OK.

Type or select from the drop down the user account you’ll use to log in, or select “Everyone” to share with all users. Then click Add.

You may change the permission level, but only Read permission is required to play the media. Repeat this process for any additional folders you wish to share.

The Windows XP Client Computer
Now that we’ve shared our media folders from the Windows 7 computer, we’re ready to play our files on the Windows XP computer.
Download and install the VLC Media Player. (See link below) Then open VLC.

Click on Media from the and select Open File…
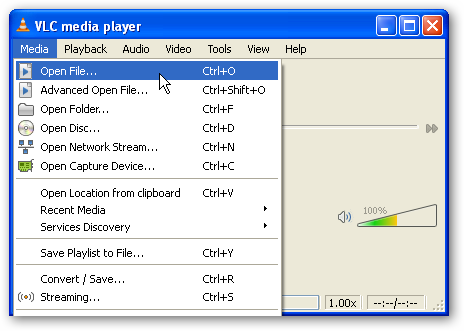
Browse your network for the shared folder that contains your media.

You’ll be prompted to log in to the host computer. Provide the credentials for a user on the Windows 7 computer. Click OK.

Select your media file and click Open.

Your media playback will begin momentarily.

This is a nice and easy way to stream media across your home network without upgrading multiple computers to Windows 7. Plus, VLC is certainly no slouch as a Media Player. It’ll play virtually any video or audio file you can throw at it.
Have you already upgraded all your home PCs to Windows 7? Check out our previous article on streaming media between Windows 7 computers on your home network.
| Similar Articles | Productive Geek Tips |
|
|
| Latest Software Reviews | Tinyhacker Random Tips |
© How to geek or respective owner
