Convert a Row to a Column (or Backwards) in Google Docs Spreadsheets
Posted
by The Geek
on How to geek
See other posts from How to geek
or by The Geek
Published on Thu, 29 Apr 2010 15:00:15 +0000
Indexed on
2010/04/29
15:07 UTC
Read the original article
Hit count: 516
Google Docs
If you have to deal with a lot of spreadsheets, you’re probably really bored right now. You also might be wondering how to turn a row into a column, or a column into a row. Here’s how to do it with Google Docs Spreadsheets.
If you’re an Excel user, you’re also in luck, because we’ve already shown you how to turn a row into a column, or vice-versa. It won’t make you any less bored though.
Convert a Row to a Column (or backwards)
The first thing you’ll need is a column or a row of information that you want to convert into the opposite. For our example, we’ve got this set of data that we created by using the Auto Fill options in Google Docs.
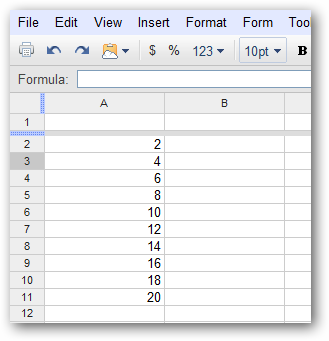
Now in another cell, you’ll need to use the TRANSPOSE function, which you can use by simply typing in the following:
=TRANSPOSE(
And then selecting the cells with the mouse, or manually typing in the range of cells you want to copy. The final function in this example was:
=TRANSPOSE(A1:A11)

Finish it off with the final ) character to complete the function, hit the Enter key, and there we are… the column was transposed over to the right.

You can use the same thing to turn columns into rows, or rows into columns—just change the range you are looking for.
| Similar Articles | Productive Geek Tips |
| Latest Software Reviews | Tinyhacker Random Tips |
© How to geek or respective owner
