Change the User Interface Language in Vista or Windows 7
Posted
by Matthew Guay
on How to geek
See other posts from How to geek
or by Matthew Guay
Published on Fri, 30 Apr 2010 12:00:00 +0000
Indexed on
2010/04/30
12:18 UTC
Read the original article
Hit count: 677
Would you like to change the user interface language in any edition of Windows 7 or Vista on your computer? Here’s a free app that can help you do this quickly and easily.
If your native language is not the one most spoken in your area, you’ve likely purchased a PC with Windows preinstalled with a language that is difficult or impossible for you to use. Windows 7 and Vista Ultimate include the ability to install multiple user interface languages and switch between them. However, all other editions are stuck with the language they shipped with. With the free Vistalizator app, you can add several different interface languages to any edition of Vista or Windows 7 and easily switch between them.
Note: In this test, we used an US English copy of both Windows 7 Home Premium and Windows Vista Home Premium, and it works the same on any edition. The built-in language switching in the Ultimate Editions lets you set a user interface language for each user account, but this will only switch it for all users.
Add a User Interface Language to Windows
To add an interface language to any edition of Windows 7 and Vista, first download Vistalizator (link below). Then, from the same page, download the language pack of your choice. The language packs are specific for each service pack of Windows, so make sure to choose the correct version and service pack you have installed.

Once the downloads are finished, launch the Vistalizator program. You do not need to install it; simply run it and you’re ready to go. Click the Add languages button to add a language to Windows.
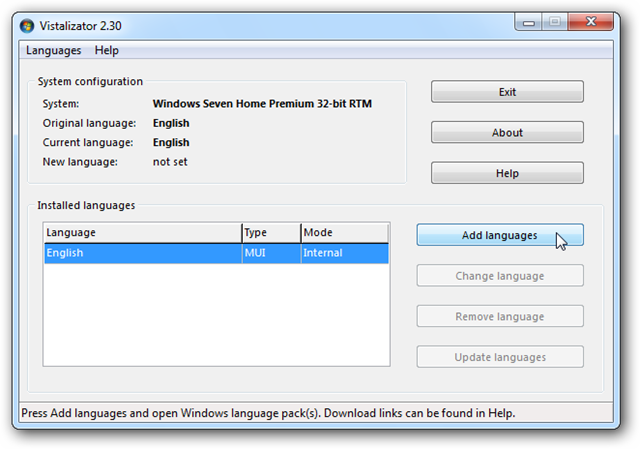
Select the user interface language pack you downloaded, and click Open.

Depending on the language you selected, it may not automatically update with Windows Update when a service pack is released. If so, you will have to remove the language pack and reinstall the new one for that service pack at that time. Click Ok to continue.

Make sure you’ve selected the correct language, and click Install language.

Vistalizator will extract and install the language pack. This took around 5 to 10 minutes in our test.

Once the language pack is installed, click Yes to make it the default display language.

Now, you have two languages installed in Windows. You may be prompted to check for updates to the language pack; if so, click Update languages and Vistalizator will automatically check for and install any updates.

When finished, exit Vistalizator to finish switching the language. Click Yes to automatically reboot and apply the changes.

When you computer reboots, it will show your new language, which in our test is Thai. Here’s our Windows 7 Home Premium machine with the Thai language pack installed and running.

You can even add a right to left language, such as Arabic, to Windows. Simply repeat the steps to add another language pack.

Vistalizator was originally designed for Windows Vista, and works great with Windows 7 too. The language packs for Vista are larger downloads than their Windows 7 counterparts. Here’s our Vista Home Premium in English…

And here’s how it looks after installing the Simplified Chinese language pack with Vistalizator.

Revert to Your Original Language
If you wish to return to the language that your computer shipped with, or want to switch to another language you’ve installed, run Vistalizator again. Select the language you wish to use, and click Change language. 
When you close Vistalizator, you will again be asked to reboot. Once you’ve rebooted, you’ll see your new (or original) language ready to use. Here’s our Windows 7 Home Premium desktop, back in it’s original English interface.
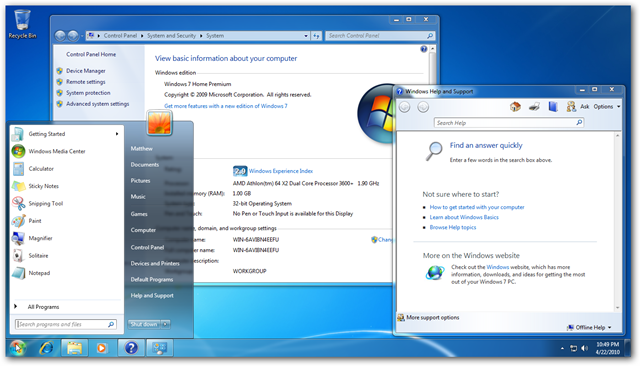
Conclusion
This is a great way to change your computer’s language into your own native language, and is especially useful for expatriates around the world. Also, if you’d like to simply change or add an input language instead of changing the language throughout your computer, check out our tutorial on How to Add Keyboard Languages to XP, Vista, and Windows 7.
| Similar Articles | Productive Geek Tips |
| Latest Software Reviews | Tinyhacker Random Tips |
© How to geek or respective owner
