Use Drive Mirroring for Instant Backup in Windows 7
Posted
by Trevor Bekolay
on How to geek
See other posts from How to geek
or by Trevor Bekolay
Published on Tue, 25 May 2010 12:00:00 +0000
Indexed on
2010/05/25
12:02 UTC
Read the original article
Hit count: 535
Windows 7
|Windows 7 Tips
Even with the best backup solution, a hard drive crash means you’ll lose a few hours of work. By enabling drive mirroring in Windows 7, you’ll always have an up-to-date copy of your data.
Windows 7’s mirroring – which is only available in Professional, Enterprise, and Ultimate editions – is a software implementation of RAID 1, which means that two or more disks are holding the exact same data. The files are constantly kept in sync, so that if one of the disks fails, you won’t lose any data.
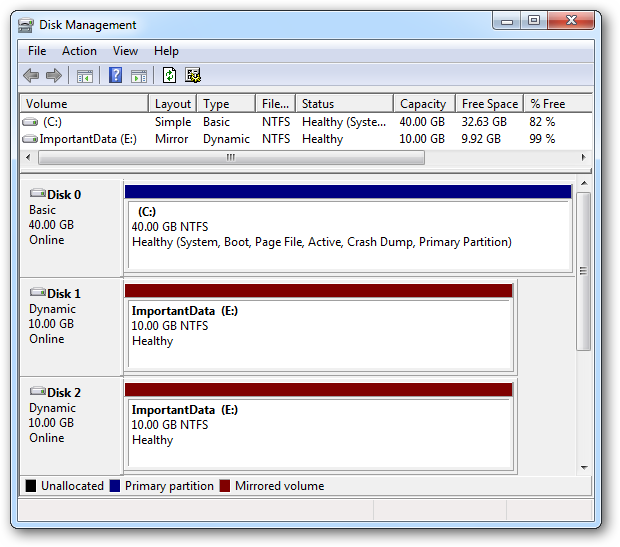
Note that mirroring is not technically a backup solution, because if you accidentally delete a file, it’s gone from both hard disks (though you may be able to recover the file). As an additional caveat, having mirrored disks requires changing them to “dynamic disks,” which can only be read within modern versions of Windows (you may have problems working with a dynamic disk in other operating systems or in older versions of Windows). See this Wikipedia page for more information.
You will need at least one empty disk to set up disk mirroring. We’ll show you how to mirror an existing disk (of equal or lesser size) without losing any data on the mirrored drive, and how to set up two empty disks as mirrored copies from the get-go.
Mirroring an Existing Drive
Click on the start button and type partitions in the search box. Click on the Create and format hard disk partitions entry that shows up.

Alternatively, if you’ve disabled the search box, press Win+R to open the Run window and type in:
diskmgmt.msc

The Disk Management window will appear. We’ve got a small disk, labeled OldData, that we want to mirror in a second disk of the same size.

Note: The disk that you will use to mirror the existing disk must be unallocated. If it is not, then right-click on it and select Delete Volume… to mark it as unallocated. This will destroy any data on that drive.
Right-click on the existing disk that you want to mirror. Select Add Mirror….

Select the disk that you want to use to mirror the existing disk’s data and press Add Mirror.

You will be warned that this process will change the existing disk from basic to dynamic. Note that this process will not delete any data on the disk!

The new disk will be marked as a mirror, and it will starting copying data from the existing drive to the new one.

Eventually the drives will be synced up (it can take a while), and any data added to the E: drive will exist on both physical hard drives.

Setting Up Two New Drives as Mirrored
If you have two new equal-sized drives, you can format them to be mirrored copies of each other from the get-go.
Open the Disk Management window as described above. Make sure that the drives are unallocated. If they’re not, and you don’t need the data on either of them, right-click and select Delete volume….

Right-click on one of the unallocated drives and select New Mirrored Volume….

A wizard will pop up. Click Next.

Click on the drives you want to hold the mirrored data and click Add. Note that you can add any number of drives. Click Next.

Assign it a drive letter that makes sense, and then click Next.

You’re limited to using the NTFS file system for mirrored drives, so enter a volume label, enable compression if you want, and then click Next.

Click Finish to start formatting the drives.

You will be warned that the new drives will be converted to dynamic disks.

And that’s it! You now have two mirrored drives. Any files added to E: will reside on both physical disks, in case something happens to one of them.
Conclusion
While the switch from basic to dynamic disks can be a problem for people who dual-boot into another operating system, setting up drive mirroring is an easy way to make sure that your data can be recovered in case of a hard drive crash. Of course, even with drive mirroring, we advocate regular backups to external drives or online backup services.
| Similar Articles | Productive Geek Tips |
| Latest Software Reviews | Tinyhacker Random Tips |
© How to geek or respective owner
