Convert a PDF eBook to ePub Format
Posted
by Matthew Guay
on How to geek
See other posts from How to geek
or by Matthew Guay
Published on Thu, 10 Jun 2010 12:00:00 +0000
Indexed on
2010/06/10
12:13 UTC
Read the original article
Hit count: 575
eBook
Would you like to read a PDF eBook on an eReader or mobile device, but aren’t happy with the performance? Here’s how you can convert your PDFs to the popular ePub format so you can easily read them on any device.
PDFs are a popular format for eBooks since they render the same on any device and can preserve the exact layout of the print book. However, this benefit is their major disadvantage on mobile devices, as you often have to zoom and pan back and forth to see everything on the page. ePub files, on the other hand, are an increasingly popular option. They can reflow to fill your screen instead of sticking to a strict layout style. With the free Calibre program, you can quickly convert your PDF eBooks to ePub format.
Getting Started
Download the Calibre installer (link below) for your operating system, and install as normal. Calibre works on recent versions of Windows, OS X, and Linux. The Calibre installer is very streamlined, so the install process was quite quick.
![sshot-2010-06-07-[20-26-58]](https://www.howtogeek.com/wp-content/uploads/2010/06/sshot20100607202658.png)
Calibre is a great application for organizing your eBooks. It can automatically sort your books by their metadata, and even display their covers in a Coverflow-style viewer.

To add an eBook to your library, simply drag-and-drop the file into the Calibre window, or click Add books at the top. Here you can choose to add all the books from a folder and more.

Calibre will then add the book(s) to your library, import the associated metadata, and organize them in the catalog.
![sshot-2010-06-07-[20-37-22]](https://www.howtogeek.com/wp-content/uploads/2010/06/sshot20100607203722.png)
Convert your Books
Once you’ve imported your books into Calibre, it’s time to convert them to the format you want. Select the book or books you want to convert, and click Convert E-books. Select whether you want to convert them individually or bulk convert them.

The convertor window has lots of options, so you can get your ePub book exactly like you want. You can simply click Ok and go with the defaults, or you can tweak the settings.
Do note that the conversion will only work successfully with PDFs that contain actual text. Some PDFs are actually images scanned in from the original books; these will appear just like the PDF after the conversion, and won’t be any easier to read.
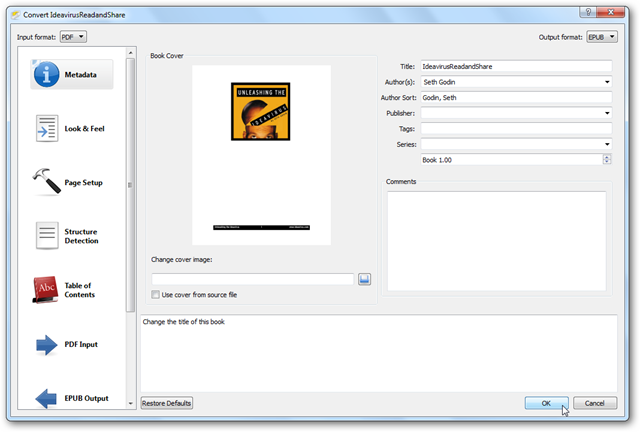
On the first tab, you’ll notice that Calibri will repopulate most of the metadata fields with info from your PDF. It will also use the first page of the PDF as the cover. Edit any of the information that may be incorrect, and add any additional information you want associated with the book.
If you want to convert your eBook to a different format other than ePub, Calibri’s got you covered, too. On the top right, you can choose to output the converted eBook into a many different file formats, including the Kindle-friendly MOBI format.

One other important settings page is the Structure Detection tab. Here you can choose to have it remove headers and footers in the converted book, as well as automatically detect chapter breaks.

Click Ok when you’ve finished choosing your settings and Calibre will convert the book. This may take a few minutes, depending on the size of the PDF. If the conversion seems to be taking too long, you can click Show job details for more information on the progress.
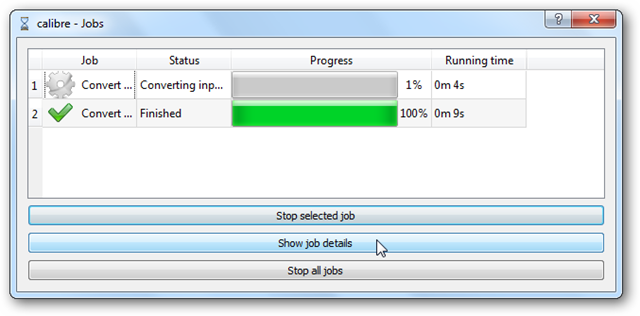
The conversion usually works good, but we did have one job freeze on us. When we checked the job details, it indicated that the PDF was copy-protected. Most PDF eBooks, however, worked fine.

Now, back in the main Calibri window, select your book and save it to disk. You can choose to save only the EPUB format, or you can select Save to disk to save all formats of the book to your computer.

You can also view the ePub file directly in Calibri’s built-in eBook viewer. This is the PDF book we converted, and it looks fairly good in the converted format. It does have some odd line breaks and some misplaced numbers, but on the whole, the converted book is much easier to read, especially on small mobile devices.

Even images get included inline, so you shouldn’t be missing anything from the original eBook.

Conclusion
Calibri makes it simple to read your eBooks in any format you need. It is a project that is in constant development, and updates regularly adding better stability and features. Whether you want to ready your PDF eBooks on a Sony Reader, Kindle, netbook or Smartphone, your books will now be more accessible than ever. And with thousands of free PDF eBooks out there, you’ll be sure to always have something to read.
If you’d like some Geeky PDF eBooks, Microsoft Press is offering a number of free PDF eBooks right now. Check them out at this link (Account Required).
Download the Calibre eBook program
| Similar Articles | Productive Geek Tips |
| Latest Software Reviews | Tinyhacker Random Tips |
© How to geek or respective owner
