Bring Office 2003 Menus Back to 2010 with UBitMenu
Posted
by Matthew Guay
on How to geek
See other posts from How to geek
or by Matthew Guay
Published on Fri, 11 Jun 2010 12:00:00 +0000
Indexed on
2010/06/11
12:13 UTC
Read the original article
Hit count: 496
Are you having trouble getting used to the Ribbon interface in Office 2010? Here’s how you can roll back the clock a bit and bring back the familiar menus and toolbars from 2003.
The Office 2007 Ribbon was both praised and criticized. While many users felt they were more productive with the new interface, others felt frustrated searching for commands they had memorized in older versions of Office. Now, with Office 2010, the ribbon interface has been brought to every app in the Office suite, and is integrated into many newer programs from Microsoft.
If you’re moving from Office 2003, using UBitMenu allows you to add the old familiar menus back along with the new Ribbon interface for an easier learning curve. Also, with the customizability of Office 2010, we can strip away the extra Ribbon tabs to make it more like 2003.
Get the 2003 Menus and Toolbars Back in Office 2010
Download UBitMenu (link below), and install as normal. Make sure all of your Office programs are closed during the installation. This handy utility is very small, and installed amazingly quick.

Open Word, Excel, or PowerPoint and there’s now a new Menu tab beside Home in the Ribbon. Now you can access all of your favorite old Office commands in the familiar menus, and access many of the newer Office features such as SmartArt.

Here’s a close-up of the toolbar. Notice that the layout is very similar to that of Word 2003.

You can access all of the new Transitions in PowerPoint 2010 from the menu bar.
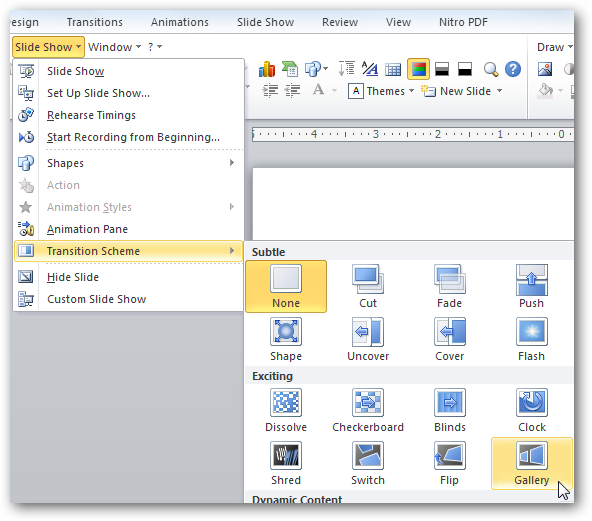
The menu in Excel even included support for the new PivotTable and PivotCharts Wizard.
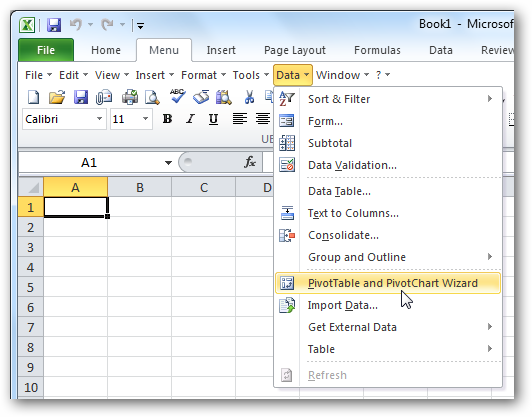
One problem we noticed was that the toolbars were condensed to a drop-down menu if the Office window was less than 870px wide. This may be a frustration to users with low-resolution displays, and you might want to use the Office Apps maximized.

Get Rid of the Ribbon
Now that you’ve got the old menus back, you can get rid of the extra ribbon tabs if you’d like. Office 2010 lets you customize your ribbon and remove tabs, so let’s get rid of all the other tabs except for our new Menu tab.
In our example we’re using Word, but you can do it in Excel or PowerPoint the same way. Click the File tab and select Options.
![sshot-2010-06-10-[19-42-25] sshot-2010-06-10-[19-42-25]](https://www.howtogeek.com/wp-content/uploads/2010/06/sshot20100610194225.png)
Alternately, in the Menu tab, select Tools and then Word Options.

Select Customize Ribbon on the left sidebar, then uncheck the boxes beside all the ribbon tabs you want to hide on the right. Click Ok when you’re finished.
![sshot-2010-06-10-[19-45-39] sshot-2010-06-10-[19-45-39]](https://www.howtogeek.com/wp-content/uploads/2010/06/sshot20100610194539.png)
While you’re at it, you can change the default color scheme as well.
Note: The color change will automatically change the color scheme in all of the Office apps, so you’ll only need to do that once.
![sshot-2010-06-11-[00-45-06]](https://www.howtogeek.com/wp-content/uploads/2010/06/sshot20100611004506.png)
Now the ribbon only has 2 tabs…the File tab for the new Backstage View, and the UBitMenu tab we just installed. It almost has the appearance Word 2003, but with the new features of Word 2010! You’ll need to repeat these steps in Excel and PowerPoint if you want to customize their ribbon the same.

Conclusion
If you’ve been having a hard time getting used to Office 2010, UBitMenu is a great way to get familiar with the new interface, or simply stay productive with your old tricks. We do wish it supported the other Office applications like OneNote and Outlook. That doesn’t make it a deal breaker though, it can make the learning curve easier in Word, PowerPoint, and Excel.
UBitMenu is free for personal use, and available at a very reasonable price for businesses. If you’re using Office 2007 and not a fan of the Ribbon, UBitMenu works for it as well.
| Similar Articles | Productive Geek Tips |
| Latest Software Reviews | Tinyhacker Random Tips |
© How to geek or respective owner
