Inspire Geek Love with These Hilarious Geek Valentines
Posted
by Eric Z Goodnight
on How to geek
See other posts from How to geek
or by Eric Z Goodnight
Published on Mon, 07 Feb 2011 13:00:13 +0000
Indexed on
2011/02/07
15:28 UTC
Read the original article
Hit count: 1330
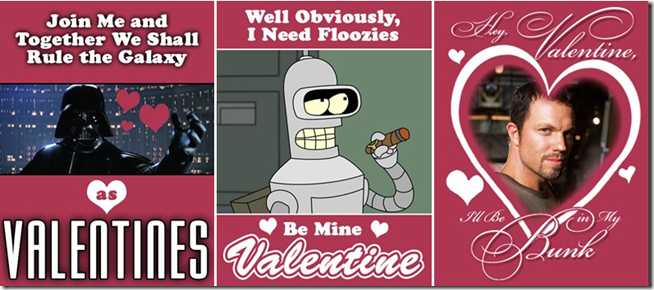
Want to send some Geek Love to that special someone? Why not do it with these elementary school throwback valentines, and win their heart this upcoming Valentine’s day—the geek way!
Read on to see the simple method to make your own custom Valentines, as well as download a set of eleven ready-made ones any geek guy or gal should be delighted get. It’s amore!
How to Make Custom Valentines

A size we’ve used for all of our Valentines is a 3” x 4” at 150 dpi. This is fairly low resolution for print, but makes a great graphic to email.

With your new image open, Navigate to Edit > Fill and fill your background layer with a rich, red color (or whatever appeals to you.)
By setting “Use” to “Foreground color as shown above, you’ll paint whatever foreground color you have in your ![]() color picker.
color picker.

Press ![]() to select the text tool. Set a few text objects, using whatever fonts appeal to you. Pixel fonts, like this one, are freely downloadable, and we’ve already shared a great list of Valentines fonts.
to select the text tool. Set a few text objects, using whatever fonts appeal to you. Pixel fonts, like this one, are freely downloadable, and we’ve already shared a great list of Valentines fonts.

Copy an image from the internet if you’re confident your sweetie won’t mind a bit of fair use of copyrighted imagery. If they do mind, find yourself some great Creative Commons images.

![]()
![]() to do a free transform on your image, sizing it to whatever dimensions work best for your design.
to do a free transform on your image, sizing it to whatever dimensions work best for your design.

Right click your newly added image layer in your panel and Choose “Blending Effects” to pick a Layer Style. “Stroke” with this setting adds a black line around your image.

Also turning on “Outer Glow” with this setting puts a dark black shadow around the top and bottom (and sides, although they are hidden).

Add some more text. Double entendre is recommended.


Click and hold down on the “Rectangle Tool” to get the “Custom Shape Tool.” The custom shape tool has useful vector shapes built into it. Find the “Shape” dropdown in the menu to find the heart image.

Click and drag to create a vector heart shape in your image.

Your layers panel is where you can change the color, if it happens to use the wrong one at first. Click the color swatch in your panel, highlighted in blue above.


![]()
![]() will transform your vector heart. You can also use it to rotate, if you like.
will transform your vector heart. You can also use it to rotate, if you like.

Add some details, like this Power or Standby symbol, which can be found in symbol fonts, taken from images online, or drawn by hand. Your Valentine is now ready to be saved as a JPG or PNG and sent to the object of your affection! Keep reading to see a list of 11 downloadable How-To Geek Valentines, including this one and the three from the header image.
Download The HTG Set of Valentines


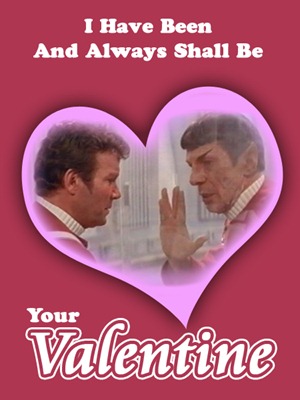









When he’s not wooing ladies with Valentines cards, you can email the author at [email protected] with your Photoshop and Graphics questions. Your questions may be featured in a future How-To Geek article!
© How to geek or respective owner
