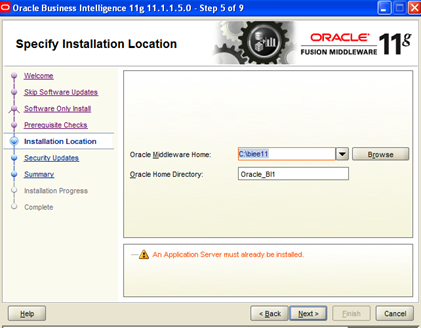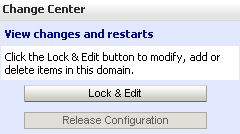Upgrade Your Existing BI Publisher 11g (11.1.1.3) to 11.1.1.5
Posted
by Kan Nishida
on Oracle Blogs
See other posts from Oracle Blogs
or by Kan Nishida
Published on Fri, 17 Jun 2011 09:35:27 -0700
Indexed on
2011/06/20
16:32 UTC
Read the original article
Hit count: 1255
It’s already more than a month now since BI Publisher 11.1.1.5 was released at beginning of May. Have you already tried out many of the great new features? If you are already running on the first version of BI Publisher 11g (11.1.1.3) you might wonder how to upgrade the existing BI Publisher to the 11.1.1.5 version.
There are two ways to do this, one is ‘Out-Place’ and another is ‘In-Place’. The ‘Out-Place’ would be quite simple. Basically you will need to install the whole BI or just BI Publisher standalone R11.1.1.5 at a different location then you can switch the catalog to the existing one so that all the reports will be there in the new 11.1.1.5 environment.
But sometimes things are not that simple, you might have some custom applications or configuration on the original environment and you want to keep all of them with the upgraded environment. For such scenarios, there is the ‘In-Place’ upgrade, which overrides on top of the original environment only the parts relevant for BI and BI Publisher, and that’s what I’m going to talk about today.
Here is the basic steps of the ‘In-Place’ upgrade.
- Upgrade WebLogic Server to 10.3.5
- Upgrade BI System to 11.1.1.5
- Upgrade Database Schema
- Re-register BI Components
- Upgrade FMW (Fusion Middleware) Configuration
- Upgrade BI Catalog
There is a section that talks about this upgrade from 11.1.1.3 to 11.1.1.5 as part of the overall upgrade document. But I hope my blog post summarized it and made it simple for you to cover only what’s necessary.
Upgrade Document: http://download.oracle.com/docs/cd/E21764_01/bi.1111/e16452/bi_plan.htm#BABECJJH
Before You Start
Stop BI System and Backup
I can’t emphasize enough, but before you start PLEASE make sure you take a backup of the existing environments first. You want to stop all WebLogic Servers, Node Manager, OPMN, and OPMN-managed system components that are part of your Oracle BI domains. If you’re on Windows you can do this by simply selecting ‘Stop BI Services’ menu. Then backup the whole system.
Upgrade WebLogic Server to 10.3.5
Download WebLogic Server 10.3.5 Upgrade Installer
With BI 11.1.1.3 installation your WebLogic Server (WLS) is 10.3.3 and you need to upgrade this to 10.3.5 before upgrading the BI part. In order to upgrade you will need this 10.3.5 upgrade version of WLS, which you can download from our support web site (https://support.oracle.com)
You can find the detail information about the installation and the patch numbers for the WLS upgrade installer on this document.
Just for your short cut, if you are running on Windows or Linux (x86) here is the patch number for your platform.
- Windows 32 bit: 12395517:
- Linux: 12395517
Upgrade WebLogic Server
1. After unzip the downloaded file, launch wls1035_upgrade_win32.exe if you’re on Windows.
2. Accept all the default values and keep ‘Next’ till end, and start the upgrade.
Once the upgrade process completes you’ll see the following window.
Now let’s move to the BI upgrade.
Upgrade BI Platform to 11.1.1.5 with Software Only Install
Download BI 11.1.1.5
You can download the 11.1.1.5 version from our OTN page for your evaluation or development. For the production use it’s recommended to download from eDelivery.
1. Launch the installer by double click ‘setup.exe’ (for Windows)
2. Select ‘Software Only Install’ option
3. Select your original Oracle Home where you installed BI 11.1.1.3.
4. Click ‘Install’ button to start the installation.
And now the software part of the BI has been upgraded to 11.1.1.5. Now let’s move to the database schema upgrade.
Upgrade Database Schema with Patch Assistant
You need to upgrade the BIPLATFORM and MDS Schemas. You can use the Patch Assistant utility to do this, and here is an example assuming you’ve created the schema with ‘DEV’ prefix, otherwise change it with yours accordingly.
|
Upgrade BIPLATFORM schema (if you created this schema with DEV_ prev) psa.bat -dbConnectString localhost:1521:orcl -dbaUserName sys -schemaUserName DEV_BIPLATFORM Upgrade MDS schema (if you created this schema with DEV_ prev) psa.bat -dbConnectString localhost:1521:orcl -dbaUserName sys -schemaUserName DEV_MDS |
Re-register BI System components
Now you need to re-register your BI system components such as BI Server, BI Presentation Server, etc to the Fusion Middleware system. You can do this by running ‘upgradenonj2eeapp.bat (or .sh)’ command, which can be found at %ORACLE_HOME%/opmn/bin.
Before you run, you need to start the WLS Server and make sure your WLS environment is not locked. If it’s locked then you need to release the system from the Fusion Middleware console before you run the following command.
Here is the syntax for the ‘upgradenonj2eeapp.bat (or .sh) command.
|
upgradenonj2eeapp.bat |
And here is an example:
|
cd %BI_HOME%\opmn\bin upgradenonj2eeapp.bat -oracleInstance C:\biee11\instances\instance1 -adminHost localhost -adminPort 7001 -adminUsername weblogic |
Upgrade Fusion Middleware Configuration
There are a couple things on the Fusion Middleware need to be upgraded for the BI system to work. Here is a list of the components to upgrade.
- Upgrade Shared Library (JRF)
- Upgrade Fusion Middleware Security (OPSS)
- Upgrade Code Grants
- Upgrade OWSM Policy Repository
Before moving forward, you need to stop the WebLogic Server. Here is an example.
| cd %MW_HOME%user_projects\domains\bifoundation_domain\bin stopWebLogic.cmd |
And, let’s start with ‘Upgrade Shared Library (JRF)’.
Upgrade Shared Library (JRF)
You can use updateJRF() WLST command to upgrade the shared libraries in your domain. Before you do this, you need to stop all running instances, Managed Servers, Administration Server, and Node Manager in the domain.
Here is an example of the ‘upgradeJRF()’ command:
|
cd %MW_HOME%\oracle_common\common\bin wlst.cmd upgradeJRF('C:/biee11/user_projects/domains/bifoundation_domain') |
Upgrade Fusion Middleware Security (OPSS)
This step is to upgrade the Fusion Middleware security piece. You can use ‘upgradeOpss()’ WLST command. Here is a syntax for the command.
|
upgradeOpss(jpsConfig="existing_jps_config_file", jaznData="system_jazn_data_file") |
The ‘existing jps-config.xml file can be found under %DOMAIN_HOME%/config/fmwconfig/jps-config.xml and the ‘system_jazn_data_file’ can be found under %MW_HOME%/oracle_common/modules/oracle.jps_11.1.1/domain_config/system-jazn-data.xml.
And here is an example:
|
cd %MW_HOME%\oracle_common\common\bin wlst.cmd upgradeOpss(jpsConfig="c:/biee11/user_projects/domains/bifoundation_domain/config/fmwconfig/jps-config.xml", jaznData="c:/biee11/oracle_common/modules/oracle.jps_11.1.1/domain_config/system-jazn-data.xml")exit() |
Upgrade Code Grants for Oracle BI Domain
And this is the last step for the Fusion Middleware platform upgrade task. You need to run this python script ‘bi-upgrade.py‘ script to configure the code grants necessary to ensure that SSL works correctly for Oracle BI. However, even if you don’t use SSL, you still need to run this script. And if you have multiple BI domains (Enterprise deployment) then you need to run this on each domain.
Here is an example:
| cd %MW_HOME%\oracle_common\common\bin wlst c:\biee11\Oracle_BI1\bin\bi-upgrade.py --bioraclehome c:\biee11\Oracle_BI1 --domainhome c:\biee11\user_projects\domains\bifoundation_domain |
Upgrade OWSM Policy Repository
This is to upgrade OWSM (Oracle Web Service Manager) policy repository, you can use WLST command ‘upgradeWSMPolicyRepository()’. In order to run this command you need to have your WebLogic Server up-and-running. Here is an example.
| cd %MW_HOME%user_projects\domains\bifoundation_domain\bin stopWebLogic.cmd cd %MW_HOME%\oracle_common\common\bin wlst.cmd
exit() |
Upgrade BI Catalogs
This step is required only when you have your BI Publisher integrated with BIEE. If your BI Publisher is deployed as a standalone then you don’t need to follow this step.
Now finally, you can upgrade the BI catalog. This won’t upgrade your BI Publisher reports themselves, but it just upgrades some attributes information inside the catalog. Before you do this upgrade, make sure the BI system components are not running. You can check the status by the command below.
| opmnctl status |
You can do the upgrade by updating a configuration file ‘instanceconfig.xml’, which can be found at %BI_HOME%\instances\instance1\config\coreapplication_obips1, and change the value of ‘UpgradeAndExit’ to be ‘true’. Here is an example:
|
<ps:Catalog xmlns:ps="oracle.bi.presentation.services/config/v1.1"> |
After you made the change and save the file, you need to start the BI Presentation Server. This time you want to start only the BI Presentation Server instead of starting all the servers. You can use ‘opmnctl’ to do so, and here is an example.
cd %ORACLE_INSTANCE%\bin opmnctl startproc ias-component=coreapplication_obips1 |
This would upgrade your BI Catalog to be 11.1.1.5.
After the catalog is updated, you can stop the BI Presentation Server so that you can modify the instanceconfig.xml file again to revert the upgradeAndExit value back to ‘false’.
Start Explore BI Publisher 11.1.1.5
After all the above steps, you can start all the BI Services, access to the same URL, now you have your BI Publisher and/or BI 11.1.1.5 in your hands. Have fun exploring all the new features of R11.1.1.5!
© Oracle Blogs or respective owner