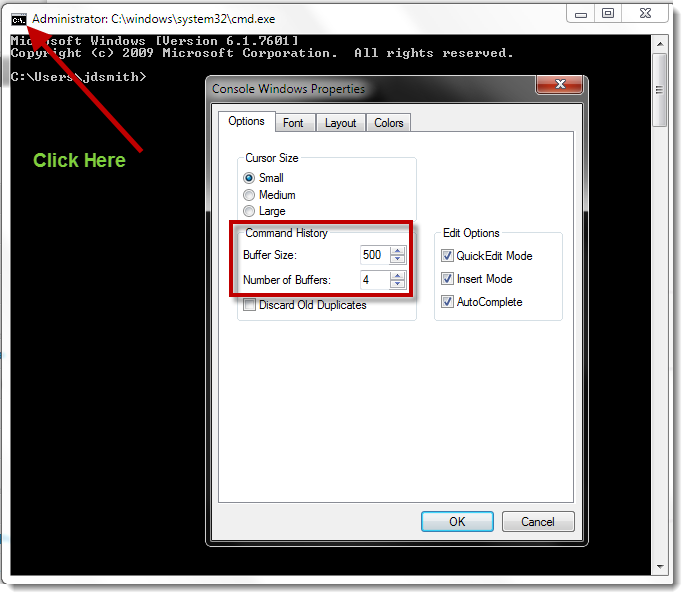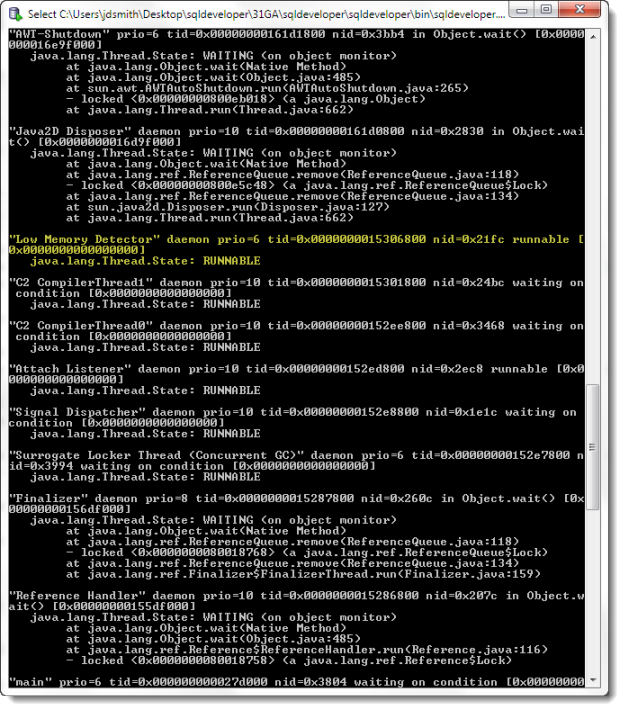How to Collect Debug Info for Oracle SQL Developer
Posted
by thatjeffsmith
on Oracle Blogs
See other posts from Oracle Blogs
or by thatjeffsmith
Published on Tue, 5 Jun 2012 15:15:22 +0000
Indexed on
2012/06/05
16:44 UTC
Read the original article
Hit count: 995
In a perfect world, there would be no software bugs. Developers would always test their code. QA would find any scenarios and bugs the developers hadn’t already thought of. Regression tests would be complete and flawless. But alas, we can only afford to pay mere humans here, so we will have bugs from time to time.
Or sometimes you are trying to do something the software wasn’t designed for, or perhaps your machine has exhausted it’s resources trying to build the un-buildable.
When you run into problems, you will need help.
Developers need your help so they can help you. Surprisingly enough, feedback like this isn’t very helpful:
Your program isn’t working. How can I make it work?
When you are ready to work with us on the SQL Developer OTN forum, you will most likely be asked to run SQL Developer and capture the output from the command console. In case you need help with this, ere’s a step-by-step process you can follow in Windows 7 (should work in XP too.)
Open a windows command window
Start – Run – CMD
Once it’s open, click on the window icon and select ‘Defaults.’ Change the default buffer size to be something bigger, much bigger.
Note: you only need to do this once.
Navigate to your SQL Developer Installation Folder
Instead of running the ‘sqldeveloper.exe’ file in the root directory, we are going to go several sub-directories down. Find the ‘bin’ sub-directory and run the ‘sqldeveloper.exe’ there.
When you do this, a CMD window will open, and then you’ll see the SQL Developer application load.
Use SQL Developer as normal, until it ‘breaks’ or ‘hangs’
Now, you are ready to grab the nitty-gritty information that MIGHT tell the developer what is going wrong or happening in your scenario.
Click back into the CMD window
Send a Ctrl+Break or a Ctrl+Pause.
If you on a newer laptop that doesn’t have this key, be sure to check the ‘Fn’ subset of keys. If you need to map the BREAK or PAUSE buttons, this article might help.
You can also try the on-screen keyboard in windows – just type ‘OSK’ in your START – RUN prompt.
Copy the logging information from the command window – all of it
Open a case with Oracle Support or Start a Thread on the Forums
Or email me. If you’re on my blog reading this, it’s the least I can do to help ![]()
Now, before you hit ‘Send’ or ‘Post’ or ‘Submit’ – be sure to add a brief description of what you were doing in the application when you ran into the problem. Even if you were doing ‘nothing,’ let us know how many connections you had open, what windows were active, etc. The more you can tell us, the higher your odds go up to getting a quick fix or at least an answer as to what is happening.
Also include the following information:
- The version of SQL Developer you are running
- The version of the JDK you are using
- The OS you are using
- The version of Oracle you are connected to
Now, don’t be surprised if you get asked to upgrade to a supported configuration, say ‘version 3.1 and the 1.6 JDK.’ Supporting older versions of software is fun, and while we enjoy a challenge, it may be easier for you to upgrade your way out of the problem at hand.
© Oracle Blogs or respective owner