How to install SharePoint Server 2013 Preview
Posted
by ybbest
on YBBest
See other posts from YBBest
or by ybbest
Published on Wed, 18 Jul 2012 10:37:18 +0000
Indexed on
2012/08/27
21:58 UTC
Read the original article
Hit count: 882
SharePoint2013Preview
|configuration wizard
|enterprise-it
|installation
|IT Pro
|server farm
|SharePoint Server
|SharePoint2013
|software prerequisites
The Office 2013 and SharePoint Server 2013 Preview is announced yesterday and as a SharePoint Developer, I am really excited to learn all the new features and capabilities. Today I will show you how to install the preview.
1. Create a service account called SP2013Install and give this account Dbcreator and SecurityAdmin in SQL Server 2012
2. You need to run the following script to set the ‘maxdegree of parellism’ setting to the required value of 1 in SQL Server 2012(using sysadmin privilege) before configure the SharePoint Farm. Otherwise , you might get the error ‘This SQL Server Instance does not have the required maxdegree of parellism setting of 1’
sp_configure 'show advanced options', 1; GO RECONFIGURE WITH OVERRIDE; GO sp_configure 'max degree of parallelism', 1; GO RECONFIGURE WITH OVERRIDE; GO
3. Download the SharePoint preview from here and I am going to install it on Windows Server 2008R2 with SQL2012.

4. Click the Install software prerequisites, this works fine with the internet connection. (However, if you do not have internet connection, it is a bit tricky to install window azure AppFabric as it has to be installed using the prerequisite installer. Your computer might reboot a few times in the process.)
5.After the prerequisites are installed `completely, you can then install the Preview. Click the Install SharePoint Server and Enter the Product key you get from the Preview download page.
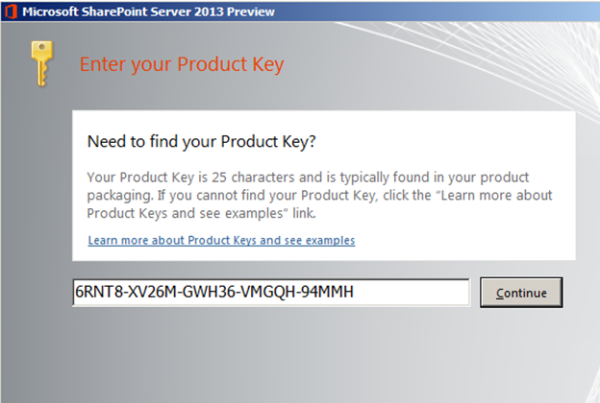
6. Accept the License terms and Click Next.
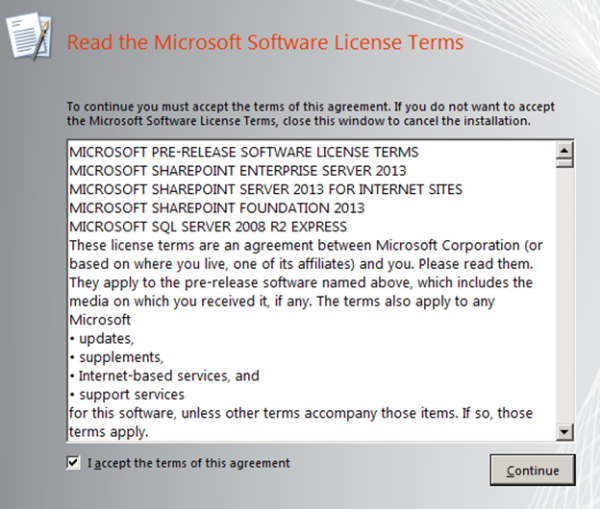
7. Leave the default path for the file location.
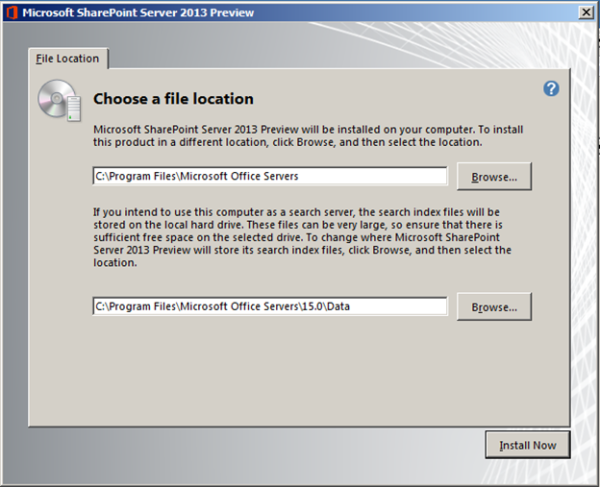
8. You can now start the installation process

9. After binary files are installed, you then can configure your farm using the farm configuration wizard.

10.Specify the Database server and the install account
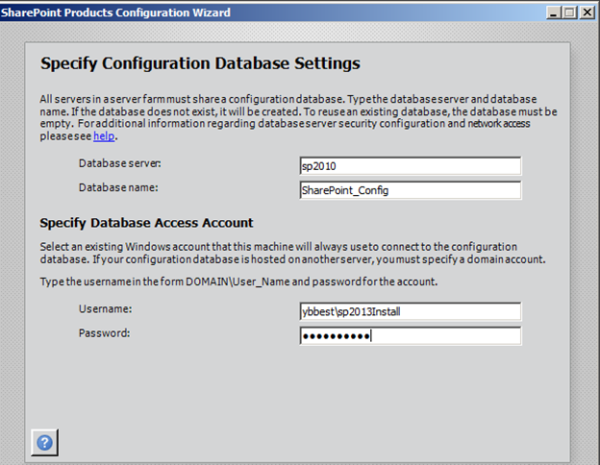
11. Specify SharePoint farm passphrase.
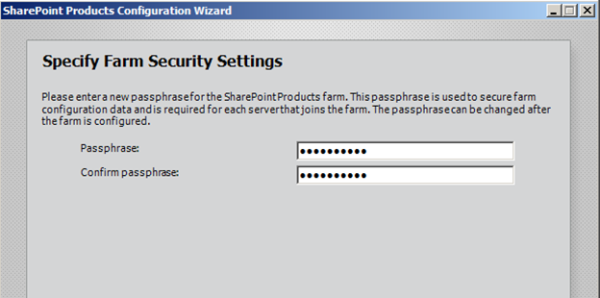
12 Specify the port number , you should choose your own favorite port number.
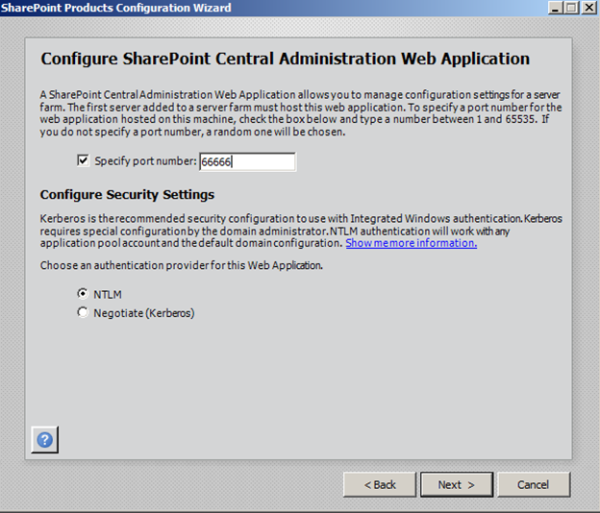
13. Choose Create a New Server Farm and click next.

14. Double-check with the settings and click Next to Configure the farm install.
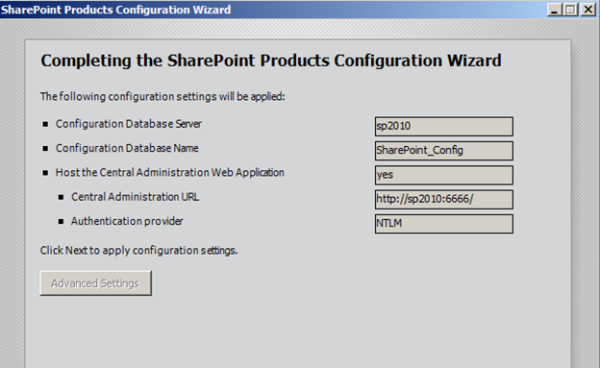
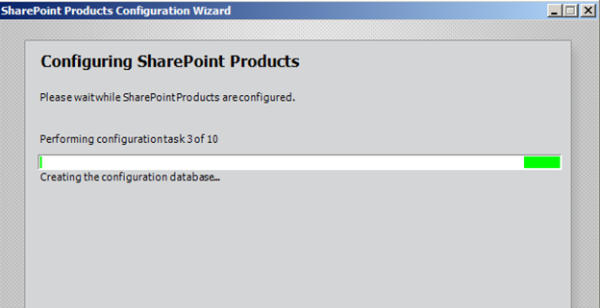
15. Finally, your farm is configured successfully and you now are able to go to your Central Admin site http://sp2010:6666/
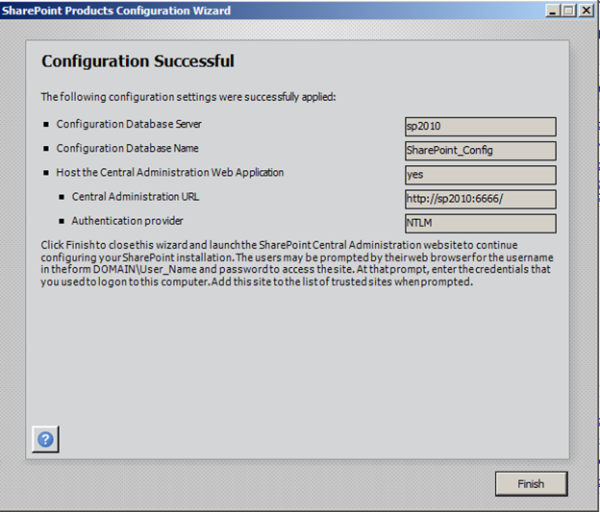
16. You should configure the services manually or automate using PowerShell (If you like to understand why,you can read the blog post here) ,however I will use the wizard to configure automatically here as this is a test machine. After the configuration is complete, you now be able to see your SharePoint Site.

17.To start the evaluate the Preview , you need to install Visual Studio 2012 RC , Microsoft Office Developer Tools for Visual Studio 2012,SharePoint 2013 Designer Preview , Office 2013 Preview.
References:
Download SharePoint2013 Server 2013
Download Microsoft Visio Professional 2013 Preview
Install SharePoint 2013 Preview
Hardware and software requirements for SharePoint 2013 Preview
SharePoint 2013 IT Pro and Developer training materials released
Plan for SharePoint 2013 Preview
Microsoft Office Developer Tools for Visual Studio 2012
Office365 for the SharePoint 2013 preview
Download: Microsoft Office 2013 Preview Language Pack
© YBBest or respective owner