Sending Outlook Invites
Posted
by Daniel Moth
on Daniel Moth
See other posts from Daniel Moth
or by Daniel Moth
Published on Mon, 12 Nov 2012 01:18:48 GMT
Indexed on
2012/11/12
5:10 UTC
Read the original article
Hit count: 344
communication
Sending an Outlook invite for a meeting (also referred to as S+ in Microsoft) is a simple thing to get right if you just run the quick mental check below, which is driven by visual cues in the Outlook UI.
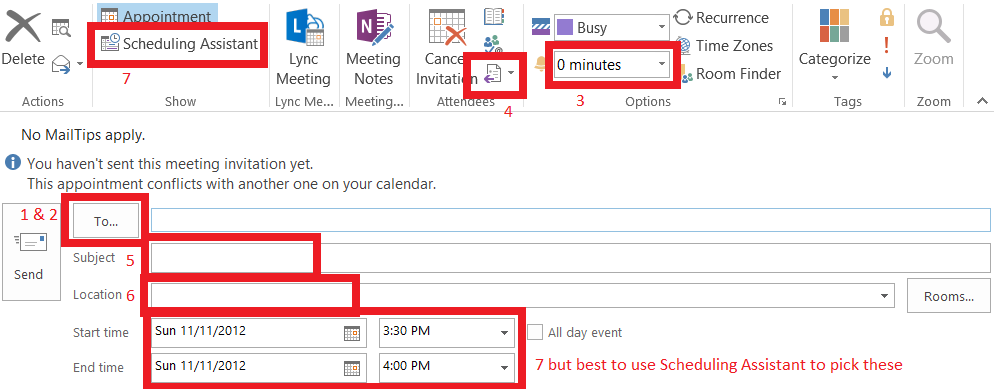
I know that some folks don’t do this often or are new to Outlook, so if you know one of those folks share this blog post with them and if they read nothing else ask them to read step 7.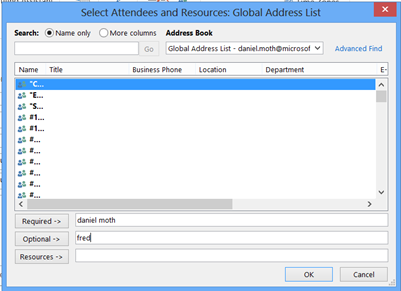
- Add on the To line the folks that you want to be at the meeting.
- Indicate optional invitees. Click on the “To” button to bring up the dialog that lets you move folks to be Optional (you can also do this from the Scheduling Assistant).
- Set the Reminder according to the attendee that has to travel the most. 5 minutes is the minimum.
- Use the Response Options and uncheck the "Request Response" if your event is going ahead regardless of who can make it or not, i.e. if everyone is optional. Don’t force every recipient to make an extra click, instead make the extra click yourself - you are the organizer.
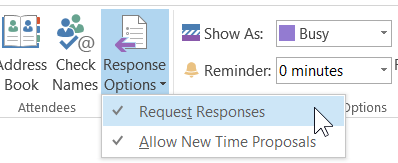
- Add a good subject
- Make the subject such that just by reading it folks know what the meeting is about. Examples, e.g. "Review…", "Finalize…", "XYZ sync up"
- If this is only between two people and what is commonly referred to as a one to one, the subject would be something like "MyName/YourName 1:1"
- Write the subject in such a way that when the recipient sees this on their calendar among all the other items, they know what this meeting is about without having to see location, recipients, or any other information about the invite.
- Add a location, typically a meeting room.
- If recipients are from different buildings, schedule it where the folks that are doing the other folks a favor live. Otherwise schedule it wherever the least amount of people will have to travel. If you send me an invite to come to your building, and there is more of us than you, you are silently sending me the message that you are doing me a favor so if you don’t want to do that, include a note of why this is in your building, e.g. "Sorry we are slammed with back to back meetings today so hope you can come over to our building".
- If this is in someone's office, the location would be something like "Moth's office (7/666)" where in parenthesis you see the office location.
- If some folks are remote in another building/country, or if you know you picked a time which wasn't free for everyone, add an Online option (click the Lync Meeting button).
- Add a date and time.
- This MUST be at a time that is showing on the recipients’ calendar as FREE or at worst TENTATIVE. You can check that on the Scheduling Assistant.
- The reality is that this is not always possible, so in that case you MUST say something about it in the Invite Body, e.g. "Sorry I can see X has a conflict, but I cannot find a better slot", or "With so many of us there are some conflicts and I cannot find a better slot so hope this works", or "Apologies but due to Y we must have this meeting at this time and I know there are some conflicts, hope you can make it anyway". When you do that, I better not be able to find a better slot myself for all of us, and of course when you do that you have implicitly designated the Busy folks as optional.
- Finally, the body of the invite.
- This has the agenda of the meeting and if applicable the courtesy apologies due to messing up steps 6 & 7.
- This should not be the introduction to the meeting, in other words the recipients should not be surprised when they see the invite and go to the body to read it. Notifying them of the meeting takes place via separate email where you explain the purpose and give them a heads up that you'll be sending an invite. That separate email is also your chance to attach documents, don’t do that as part of the invite.
- TIP: If you have sent mail about the meeting, you can then go to your sent folder to select the message and click the "Meeting" button (Ctrl+Alt+R). This will populate the body with the necessary background, auto select the mandatory and optional attendees as per the TO/CC line, and have a subject that may be good enough already (or you can tweak it).
Long to write, but very quick to remember and enforce since most of it is common sense and the checklist is driven of the visual cues in the UI you use to send the invite.
Comments about this post by Daniel Moth welcome at the original blog.
© Daniel Moth or respective owner