Create a Customized Tab on the Office 2010 Ribbon
Posted
by Mysticgeek
on How to geek
See other posts from How to geek
or by Mysticgeek
Published on Fri, 05 Mar 2010 13:00:00 +0000
Indexed on
2010/03/08
3:37 UTC
Read the original article
Hit count: 1269
Office
|Office 2010
Some MS Office users were put off a bit by the Ribbon feature in 2007 for being cumbersome and confusing. Today we look at a cool new feature in Office 2010 that allows you to create your own custom tabs with specific commands for easier document creation.
Create a Customized Tab
In our example we’re using Word, but you can create a custom tab in the other Office apps as well. To do so, right-click on the Ribbon and select Customize the Ribbon.

The Word Options screen opens up and from here you can manage a lot of customization options.

We want to create a new customized tab, so click on the New Tab button.

Now give it a name…

Now just drag the commands you want to add from the left column over to your new custom group.

You have every command available to choose from. You can select specific groups or all commands from the dropdown menu on the left.

That is all there is to it…now you have your own customized tab with the commands you use most often to help you work more efficiently. In this example We didn’t add a whole lot of commands, but you can customize it with as many as you need. You can also create other tabs with different sets of commands too.
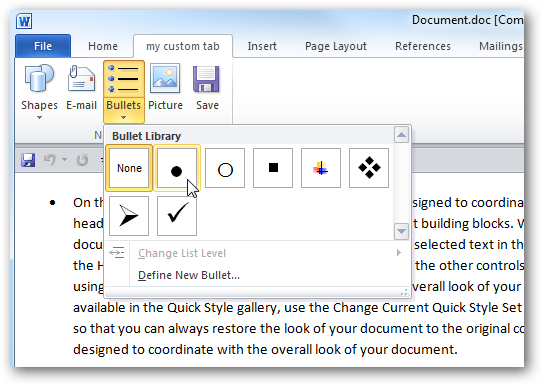
When you create a customized tab in one application, it’s only going to be in that app. For example if you create on in Word, it’s not going to show in Excel as commands differ between apps. If you want a custom tab in another Office app you’ll need to create one for it.

Another very cool thing you can do is export the customizations to use on another machine or pass them to a coworker. To export the customizations, go to the Customize Ribbon section and at the bottom of the right field click Import/Export then Export all customizations. Then save the file to a location on your hard drive.

To import the settings to another machine, go into Ribbon Customizations and select Import customizations file… then browse the the file you exported.
![sshot-2010-03-04-[20-28-54] sshot-2010-03-04-[20-28-54]](https://www.howtogeek.com/wp-content/uploads/2010/03/sshot20100304202854.png)
You’ll be prompted to confirm you want to import he customizations…
![sshot-2010-03-04-[20-31-25] sshot-2010-03-04-[20-31-25]](https://www.howtogeek.com/wp-content/uploads/2010/03/sshot20100304203125.png)
After confirming the choice now you’ll see the customization show up on the other machine. This is very handy if you work on several machines throughout the day and want to easily bring your customized tabs with you.
![sshot-2010-03-04-[20-31-56] sshot-2010-03-04-[20-31-56]](https://www.howtogeek.com/wp-content/uploads/2010/03/sshot20100304203156.png)
If you find yourself using a lot of specific commands throughout the day, creating your own customized tab will help access them more quickly. If you want to test out Office 2010 it’s currently in Public Beta and can be downloaded for free.
| Similar Articles | Productive Geek Tips |
| Latest Software Reviews | Tinyhacker Random Tips |
© How to geek or respective owner
