Use Advanced Font Ligatures in Office 2010
Posted
by Matthew Guay
on How to geek
See other posts from How to geek
or by Matthew Guay
Published on Tue, 23 Mar 2010 15:00:00 +0000
Indexed on
2010/03/23
15:23 UTC
Read the original article
Hit count: 814
Fonts can help your documents stand out and be easier to read, and Office 2010 helps you take your fonts even further with support for OpenType ligatures, stylistic sets, and more. Here’s a quick look at these new font features in Office 2010.
Introduction
Starting with Windows 7, Microsoft has made an effort to support more advanced font features across their products. Windows 7 includes support for advanced OpenType font features and laid the groundwork for advanced font support in programs with the new DirectWrite subsystem. It also includes the new font Gabriola, which includes an incredible number of beautiful stylistic sets and ligatures.
Now, with the upcoming release of Office 2010, Microsoft is bringing advanced typographical features to the Office programs we love. This includes support for OpenType ligatures, stylistic sets, number forms, contextual alternative characters, and more. These new features are available in Word, Outlook, and Publisher 2010, and work the same on Windows XP, Vista and Windows 7.
Please note that Windows does include several OpenType fonts that include these advanced features. Calibri, Cambria, Constantia, and Corbel all include multiple number forms, while Consolas, Palatino Linotype, and Gabriola (Windows 7 only) include all the OpenType features. And, of course, these new features will work great with any other OpenType fonts you have that contain advanced ligatures, stylistic sets, and number forms.
Using advanced typography in Word
To use the new font features, open a new document, select an OpenType font, and enter some text. Here we have Word 2010 in Windows 7 with some random text in the Gabriola font. Click the arrow on the bottom of the Font section of the ribbon to open the font properties.
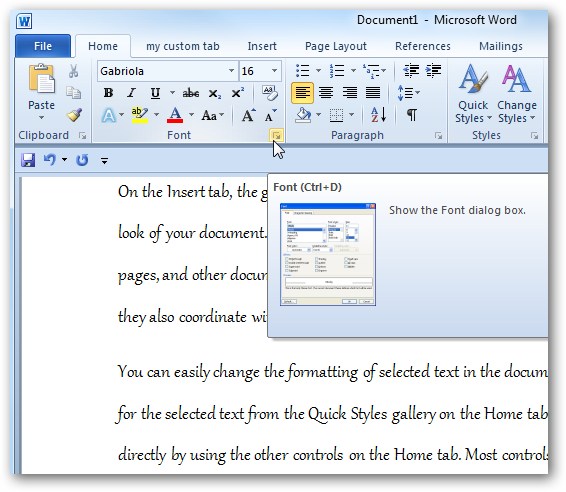
Alternately, select the text and click Font.

Now, click on the Advanced tab to see the OpenType features.

You can change the ligatures setting…

Choose Proportional or Tabular number spacing…

And even select Lining or Old-style number forms.

Here’s a comparison of Lining and Old-style number forms in Word 2010 with the Calibri font.

Finally, you can choose various Stylistic sets for your font. The dialog always shows 20 styles, whether or not your font includes that many. Most include only 1 or 2; Gabriola includes 6.

Here’s lorem ipsum text, using the Gabriola font with Stylistic set 6.
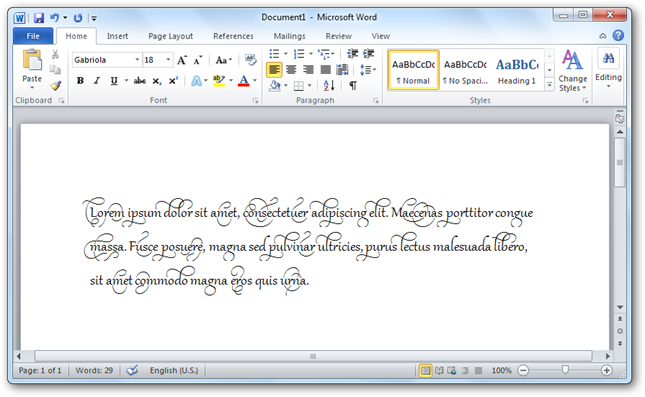
Impressive, huh? The font ligatures change based on context, so they will automatically change as you are typing. Watch the transition as we typed the word Microsoft in Word with Gabriola stylistic set 6.





Here’s another example, showing the fi and tt ligatures in Calibri.

These effects work great in Word 2010 in XP, too.

And, since Outlook uses Word as it’s editing engine, you can use the same options in Outlook 2010. Note that these font effects may not show up the same if the recipient’s email client doesn’t support advanced OpenType typography. It will, of course, display perfectly if the recipient is using Outlook 2010.

Using advanced typography in Publisher 2010
Publisher 2010 includes the same advanced font features. This is especially nice for those using Publisher for professional layout and design. Simply insert a text box, enter some text, select it, and click the arrow on the bottom of the font box as in Word to open the font properties.

This font options dialog is actually more advanced than Word’s font options. You can preview your font changes on sample text right in the properties box. You can also choose to add or remove a swash from your characters.

Conclusion
Advanced typographical effects are a welcome addition to Word and Publisher 2010, and they are very impressive when coupled with modern fonts such as Gabriola. From designing elegant headers to using old-style numbers, these features are very useful and fun.
Do you have a favorite OpenType font that includes advanced typographical features? Let us know in the comments!
More Reading
Advances in typography in Windows 7 – Engineering 7 Blog
New features in Microsoft Word 2010
| Similar Articles | Productive Geek Tips |
| Latest Software Reviews | Tinyhacker Random Tips |
© How to geek or respective owner
