Hide and Unhide Worksheets and Workbooks in Excel 2007 & 2010
Posted
by DigitalGeekery
on How to geek
See other posts from How to geek
or by DigitalGeekery
Published on Tue, 06 Apr 2010 21:00:00 +0000
Indexed on
2010/04/06
21:13 UTC
Read the original article
Hit count: 417
Hiding worksheets can be a simple way to protect data in Excel, or just a way reduce the clutter of a some tabs. Here are a couple very easy ways to hide and unhide worksheets and workbooks in Excel 2007 / 2010.
Hiding a Worksheet
Select the Worksheet you’d like to hide by clicking on the tab at the bottom. By holding down the Ctrl key while clicking you can select multiple tabs at one time.

On the Home tab, click on Format, which can be found in the Cells group. Under Visibility, select Hide & Unhide, then Hide Sheet.

You can also simply right-click on the tab, and select Hide.
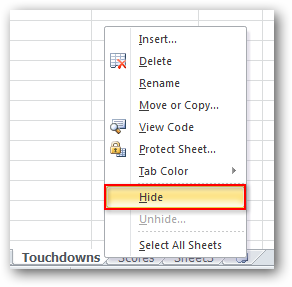
Your worksheet will no longer be visible, however, the data contained in the worksheet can still be referenced on other worksheets.

Unhide a Worksheet
To unhide a worksheet, you just do the opposite. On the Home tab, click on Format in the Cells group and then under Visibility, select Hide & Unhide, then Unhide Sheet.
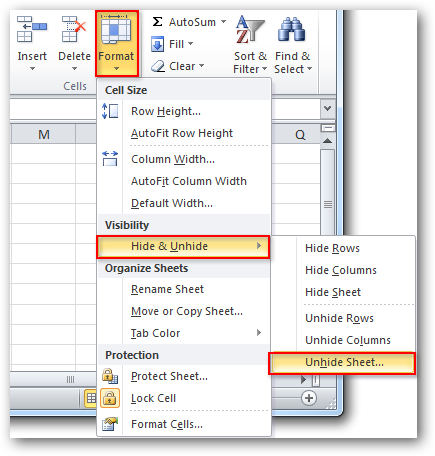
Or, you can right-click on any visible tab, and select Unhide.

In the Unhide pop up window, select the worksheet to unhide and click “OK.” Note: Although you can hide multiple sheets at once, you can only unhide one sheet at a time.

Very Hidden Mode
While hidden mode is nice, it’s not exactly ultra-secure. If you’d like to pump the security up a notch, there is also Very Hidden mode. To access Very Hidden setting, we’ll have to use the built-in Visual Basic Editor by hitting the Alt + F11 keys.
Select the worksheet you wish to hide from the dropdown list under Properties or by single clicking the worksheet in the VBAProject window. Next, set the Visible property to 2 – xlSheetVeryHidden. Close out of the Visual Basic Editor when finished.
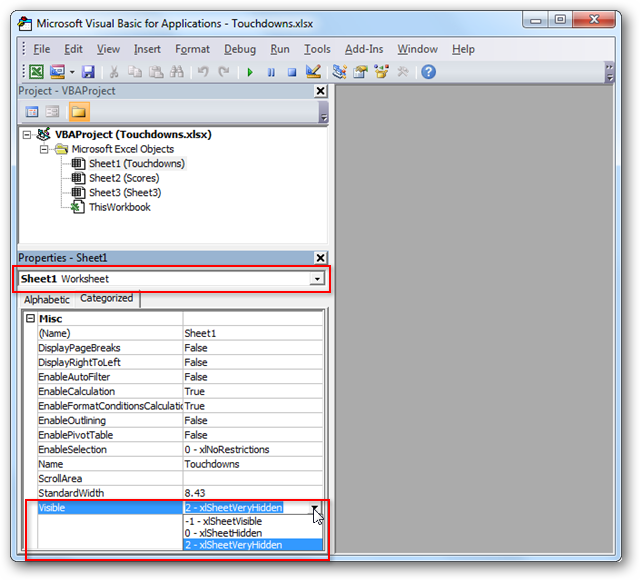
When the Very Hidden attribute is set on a worksheet, Unhide Sheet is still unavailable from within the Format setting on the Home tab.
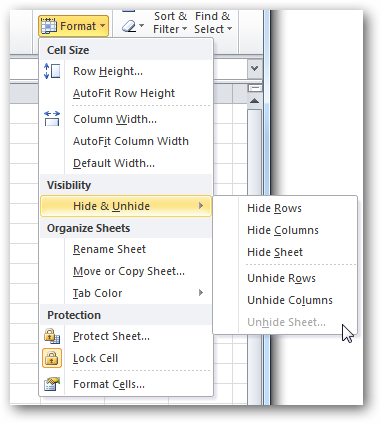
To remove the Very Hidden attribute and display the worksheet again, go back into the Visual Basic Editor by hitting Alt + F11 again and setting the Visible property back to –1 – xlSheetVisible. Close out of the Editor when finished.

Hiding a Workbook
To hide the entire Workbook, select the View tab, and then click the Hide button.

You’ll see the Workbook has disappeared.

Unhide a Workbook
Select the View tab and click Unhide…

… and your Workbook will be visible again.
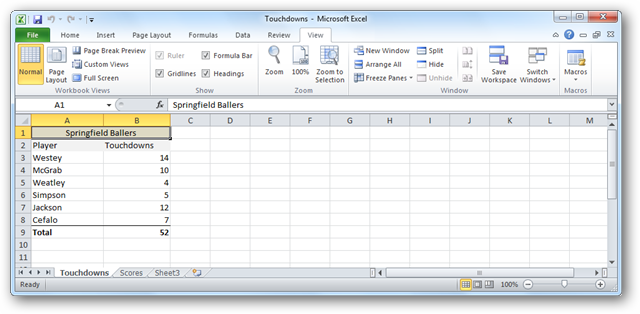
Just a few simple ways to hide and unhide your Excel worksheets and workbooks.
| Similar Articles | Productive Geek Tips |
| Latest Software Reviews | Tinyhacker Random Tips |
© How to geek or respective owner
