How to Create and Manage Contact Groups in Outlook 2010
Posted
by Mysticgeek
on How to geek
See other posts from How to geek
or by Mysticgeek
Published on Wed, 02 Jun 2010 12:00:00 +0000
Indexed on
2010/06/02
12:04 UTC
Read the original article
Hit count: 501
If you find you’re sending emails to the same people all the time during the day, it’s tedious entering in their addresses individually. Today we take a look at creating Contact Groups to make the process a lot easier.
Create Contact Groups
Open Outlook and click on New Items \ More Items \ Contact Group.
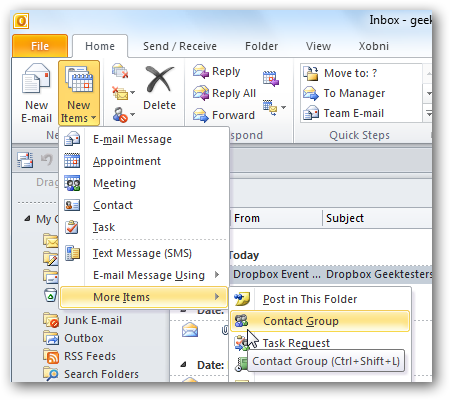
This opens the Contract Group window. Give your group a name, click on Add Members, and select the people you want to add from your Outlook Contacts, Address Book, or Create new ones.

If you select from your address book you can scroll through and add the contacts you want. If you have a large amount of contacts you might want to search for them or use Advanced Find.

If you want to add a new email contact to your group, you’ll just need to enter in their display name and email address then click OK. If you want the new member added to your Contacts list then make sure Add to Contacts is checked.

After you have the contacts you want in the group, click Save & Close.
![sshot-2010-05-28-[21-42-01] sshot-2010-05-28-[21-42-01]](https://www.howtogeek.com/wp-content/uploads/2010/05/sshot20100528214201.png)
Now when you compose a message you should be able to type in the name of the Contact Group you created…
![sshot-2010-05-28-[21-46-15] sshot-2010-05-28-[21-46-15]](https://www.howtogeek.com/wp-content/uploads/2010/05/sshot20100528214615.png)
If you want to make sure you have everyone included in the group, click on the plus icon to expand the contacts. You will get a dialog box telling you the members of the group will be shown and you cannot collapse it again. Check the box not to see the message again then click OK.
![sshot-2010-05-28-[21-48-20] sshot-2010-05-28-[21-48-20]](https://www.howtogeek.com/wp-content/uploads/2010/05/sshot20100528214820.png)
Then the members of the group will appear in the To field. Of course you can enter a Contact Group into the CC or Bcc fields as well.
![sshot-2010-05-28-[21-50-06] sshot-2010-05-28-[21-50-06]](https://www.howtogeek.com/wp-content/uploads/2010/05/sshot20100528215006.png)
Add or Remove Members to a Contact Group
After expanding the group you might notice some contacts aren’t included, or there is an old contact you don’t want to be in the group anymore. Click on the To button…
![sshot-2010-05-28-[21-56-20] sshot-2010-05-28-[21-56-20]](https://www.howtogeek.com/wp-content/uploads/2010/05/sshot20100528215620.png)
Right-click on the Contact Group and select Properties.
![sshot-2010-05-28-[21-58-43] sshot-2010-05-28-[21-58-43]](https://www.howtogeek.com/wp-content/uploads/2010/05/sshot20100528215843.png)
Now you can go ahead and Add Members…
![sshot-2010-05-28-[22-01-08] sshot-2010-05-28-[22-01-08]](https://www.howtogeek.com/wp-content/uploads/2010/05/sshot20100528220108.png)
Or highlight a member and remove them…when finished click Save & Close.
![sshot-2010-05-28-[22-01-30] sshot-2010-05-28-[22-01-30]](https://www.howtogeek.com/wp-content/uploads/2010/05/sshot20100528220130.png)
If you need to send emails to several of the same people, creating Contact Groups is a great way to save time by not entering them individually. If you work in for a large company, creating Contact Groups by department is a must!
| Similar Articles | Productive Geek Tips |
| Latest Software Reviews | Tinyhacker Random Tips |
|
© How to geek or respective owner
