How to Crop Pictures in Word, Excel, and PowerPoint 2010
Posted
by DigitalGeekery
on How to geek
See other posts from How to geek
or by DigitalGeekery
Published on Thu, 03 Jun 2010 21:00:00 +0000
Indexed on
2010/06/03
21:15 UTC
Read the original article
Hit count: 639
Office
|Office 2010
When you add pictures to your Office documents you might need to crop them to remove unwanted areas, or isolate a specific part. Today we’ll take a look at how to crop images in Office 2010.
Note: We will show you examples in Word, but you can crop images in Word, Excel, and PowerPoint.
To insert a picture into your Office document, click the Picture button on the Insert tab.
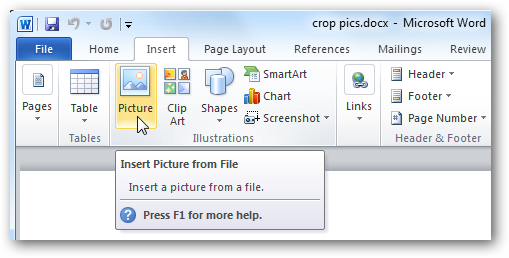
The Picture Tools format ribbon should now be active. If not, click on the image.
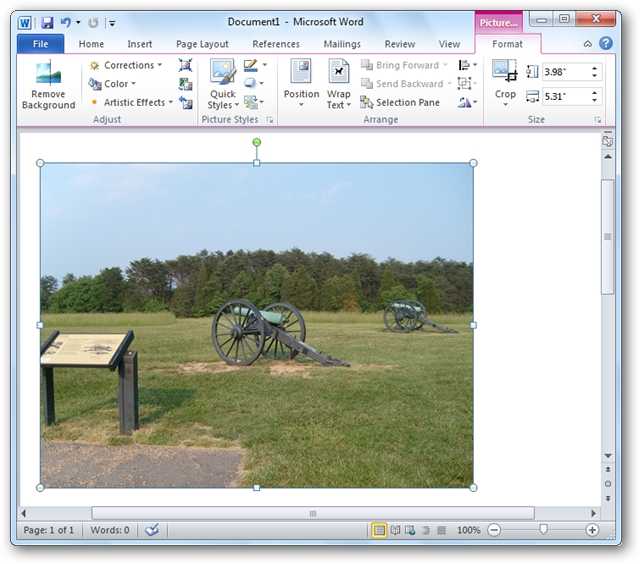
New in Office 2010 is the ability to see the area of the photo that you are keeping in addition to what will be cropped out. On the Format tab, click Crop.

Click and drag inward any of the four corners to crop from any one side. Notice you can still see the area to be cropped out is show in translucent gray.

Press and hold the CTRL key while you drag a corner cropping handle inward to crop equally on all four sides.

To crop equally on right and left or the top and bottom, press and hold down the CTRL key while you drag the center cropping handle on either side inward.

You can further adjust the cropping area by clicking and dragging the picture behind the cropping area.

To accept the current dimensions and crop the photo, press escape or click anywhere outside the cropping area.

You can manually crop the image to exact dimensions. This can be done by right clicking on the image and entering the dimensions in the Width and Height boxes, or in the Size group on the Format tab.
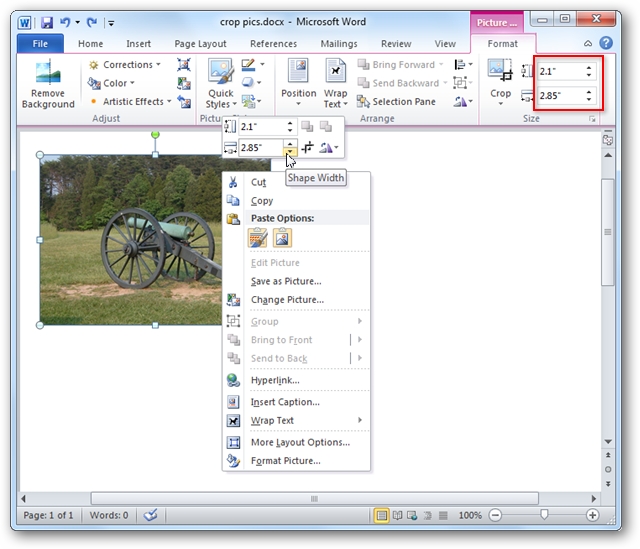
Crop to a Shape
Select your photo and click Crop from the Size group on the Format tab. Select Crop to Shape and choose any of the available shapes.

You photo will be cropped into that shape.
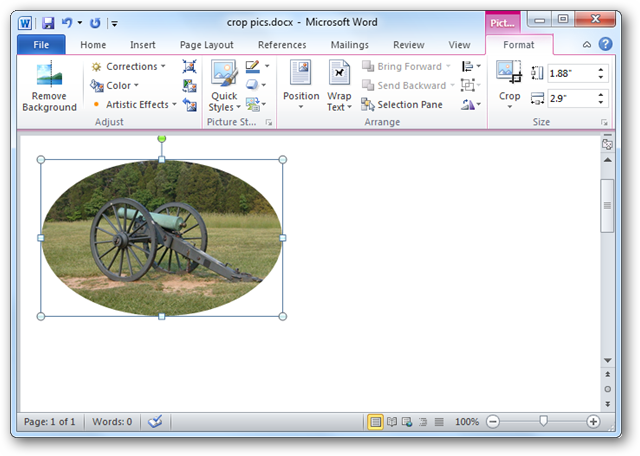
Using Fit and Fill
If you wish to crop a photo but fill the shape, select Fill. When you choose this option, some edges of the picture might not display but the original picture aspect ratio is maintained.

If you wish to have all of the picture fit within a shape, choose Fit. The original picture aspect ratio will be maintained.

Conclusion
Users moving from previous versions of Microsoft Office are sure to appreciate the improved cropping abilities in Office 2010, especially the ability to see what will and won’t be kept when you crop a photo.
| Similar Articles | Productive Geek Tips |
| Latest Software Reviews | Tinyhacker Random Tips |
© How to geek or respective owner
