Build an Organization Chart In Visio 2010
Posted
by Mysticgeek
on How to geek
See other posts from How to geek
or by Mysticgeek
Published on Mon, 14 Jun 2010 09:00:00 +0000
Indexed on
2010/06/14
9:03 UTC
Read the original article
Hit count: 611
Office
|Office 2010
With trying to manage a business these days, it’s very important to have an Organization Chart to keep everything manageable. Here we’ll show you how to build one in Visio 2010.
This Guest Article was written by our friends over at Office 2010 Club.
Need for Organization Charts
The need of creating Organization Charts are becoming indispensable these days, as companies start focusing on extensive hiring for far reach availability, increase in productivity and targeting diverse markets. Considering this rigorous change, creating an organization chart can help stakeholders in comprehending the ever growing organization structure & hierarchy with an ease. It shows the basic structure of organization along with defining the relationships between employees working in different departments.
Opportunely, Microsoft Visio 2010 offers an easy way to create Organization chart. As before now, orthodox ways of listing organization hierarchy have been used for defining the structure of departments along with communication possible including; horizontal and vertical communications. To transform these lists which defines organizational structure, into a detailed chart, Visio 2010 includes an add-in for importing Excel spreadsheet, which comes in handy for pulling out data from spreadsheet to create an organization chart.
Importantly, you don’t need to indulge yourself in maze of defining organizational hierarchies and chalking-out structure, as you just need to specify the column & row headers, along with data you need to import and it will automatically create out chart defining; organizational hierarchies with specified credentials of each employee, categorized in their corresponding departments.
Creating Organization Charts in Visio 2010
To start off with, we have created an Excel spreadsheet having fields, Name, Supervisor, Designation, Department and Phone. The Name field contains name of all the employees working in different departments, whereas Supervisor field contains name of supervisors or team leads. This field is vital for creating Organization Chart, as it defines the basic structure & hierarchy in chart.
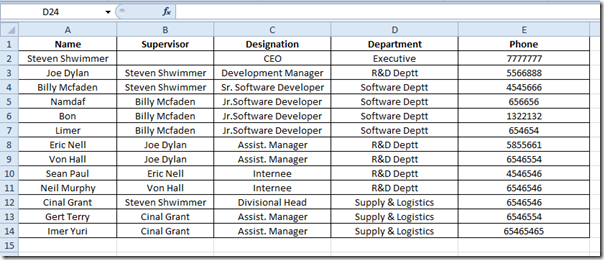
Now launch Visio 2010, head over to View tab, under Add-Ons menu, from Business options, click Organization Chart Wizard.

This will start Organization Chart Wizard, in the first step, enable Information that’s already stored in a file or database option, and click Next.
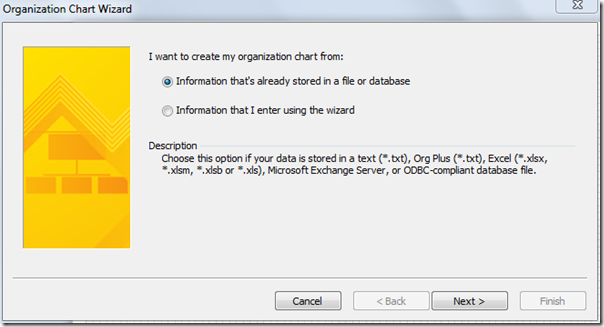
As we are importing Excel sheet, select the second option for importing Excel spreadsheet.

Specify the Excel file path and click Next to continue.

In this step, you need to specify the fields which actually defines the structure of an organization. In our case, these are Name & Supervisor fields. After specifying fields, click Next to Proceed further.

As organization chart is primarily for showing the hierarchy of departments/employees working in organization along with how they are linked together, and who supervises whom. Considering this, in this step we will leave out Supervisor field, because it’s inclusion wouldn’t be necessary as Visio automatically chalks-out the basic structure defined in Excel sheet. Add the rest of the fields under Displayed fields category, and click Next.

Now choose the fields which you want to include in Organization Chart’s shapes and click Next.

This step is about breaking the chart into multiple pages, if you are dealing with 100+ employees, you may want to specify numbers of pages on which Organization Chart will be displayed. But in our case, we are dealing with much less amount of data, so we will enable I want the wizard to automatically break my organization chart across pages option. Specify the name you need to show on the top of the page. If you are having less than 20 hierarchies, enter the name of the highest ranked employee in organization and click Finish to end the wizard.

It will instantly create an Organization chart out of specified Excel spreadsheet. Highest ranked employee will be shown on top of the organization chart, supervising various employees from different departments. As shown below, his immediate subordinates further manages other employees and so on.

For advance customizations, head over to Org Chart tab, here you will find different groups for setting up the Org Chart’s hierarchy and manage other employees’ positions. Under Arrange group, shapes’ arrangements can be changed and it provides easy navigation through the chart. You can also change the type of the position and hide subordinates of selected employee.
From Picture group, you can insert a picture of the employees, departments, etc. From synchronization group, you have the option of creating a synced copy and expanding subordinates of selected employee. Under Organization Data group, you can change whole layout of Organization chart from Display Options including; shape display, show divider, enable/disable imported fields, change block position, and fill colors, etc.
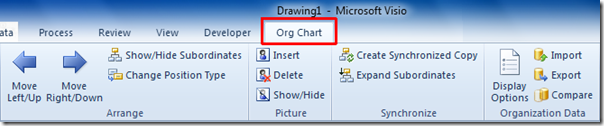
If at any point of time, you need to insert new position or announce vacancy, Organization Chart stencil is always available on the left sidebar. Drag the desired Organization Chart shape into main diagram page, to maintain the structure integrity, i.e, for inserting subordinates for a specific employee, drag the position shape over the existing employee shape box.
For instance, We have added a consultant in organization, who is directly under CEO, for maintaining this, we have dragged the Consultant box and just dropped it over the CEO box to make the immediate subordinate position.

Adding details to new position is a cinch, just right-click new position box and click Properties.

This will open up Shape Data dialog, start filling in all the relevant information and click OK.

Here you can see the newly created position is easily populated with all the specified information. Now expanding an Organization Chart doesn’t require maintenance of long lists any more. Under Design tab, you can also try out different designs & layouts over organization chart to make it look more flamboyant and professional.
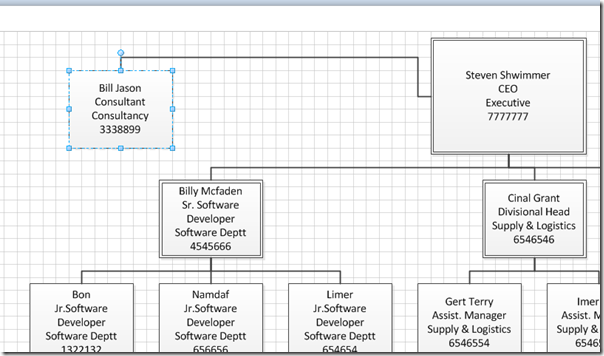
Conclusion
An Organization Chart is a great way of showing detailed organizational hierarchies; with defined credentials of employees, departments structure, new vacancies, newly hired employees, recently added departments, and importantly shows most convenient way of interaction between different departments & employees, etc.
| Similar Articles | Productive Geek Tips |
| Latest Software Reviews | Tinyhacker Random Tips |
© How to geek or respective owner
