Add Transitions to Slideshows in PowerPoint 2010
Posted
by DigitalGeekery
on How to geek
See other posts from How to geek
or by DigitalGeekery
Published on Tue, 15 Jun 2010 18:00:00 +0000
Indexed on
2010/06/15
18:13 UTC
Read the original article
Hit count: 612
Sitting through PowerPoint presentation can sometimes get a little boring. You can make your slideshows more interesting by adding transitions between the slides in your presentations.
Transitions certainly aren’t new to PowerPoint, but Office 2010 adds a number of exciting new transitions and options.
Add Transitions
Select the slide to which you want to apply a transition.

On the Transitions tab, select the More button to reveal the all transition options in the gallery.

Select the transition you’d like to apply to your slide. The transitions are divided into three types…Subtle, Exciting, and Dynamic Content. You can hover your mouse over each item in the gallery to preview the transition with Live Preview.
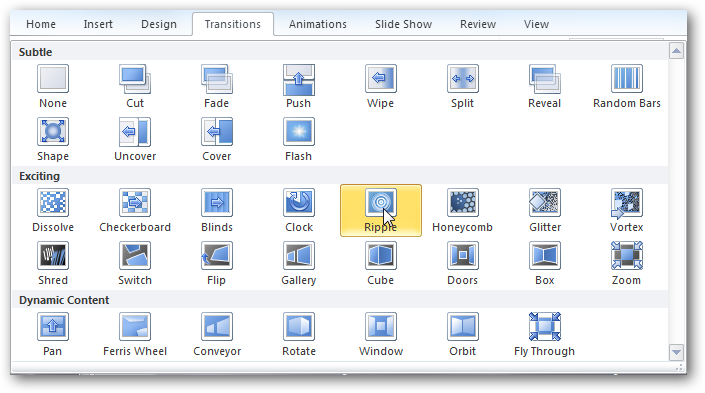
You can adjust many of the transitions using Effect Options. The options will vary depending on which transition you’ve selected.

You can add additional customizations in the Timing Group. You can add sound by selecting one of the options in the Sound dropdown list…

You can change the duration of the transition…

Or choose to advance the slide On Mouse Click (default) or automatically after a certain period of time.

If you’d like to apply one transition to every slide in your presentation, select the Apply To All button.

You can preview your transition by clicking the Preview button on the Transitions tab. A few clicks is all it takes to add a little energy and excitement to an otherwise dry presentation.

Are you looking for more ways to spice up your PowerPoint 2010 slideshows? You could try adding animation to text and images, or adding video from the web.
| Similar Articles | Productive Geek Tips |
| Latest Software Reviews | Tinyhacker Random Tips |
© How to geek or respective owner
