How to Customize the File Open/Save Dialog Box in Windows
Posted
by Lori Kaufman
on How to geek
See other posts from How to geek
or by Lori Kaufman
Published on Tue, 15 Nov 2011 19:00:06 +0000
Indexed on
2011/11/16
1:57 UTC
Read the original article
Hit count: 1317
Customizing: Tips & Tweaks
|Office
|Office 2010
|Windows
|Windows 7
|Windows 7 Tips
|Favorites list
|File Open dialog
|File Save dialog
|Places Bar
|ui customization

Generally, there are two kinds of Open/Save dialog boxes in Windows. One kind looks like Windows Explorer, with the tree on the left containing Favorites, Libraries, Computer, etc. The other kind contains a vertical toolbar, called the Places Bar.
The Windows Explorer-style Open/Save dialog box can be customized by adding your own folders to the Favorites list. You can, then, click the arrows to the left of the main items, except the Favorites, to collapse them, leaving only the list of default and custom Favorites.
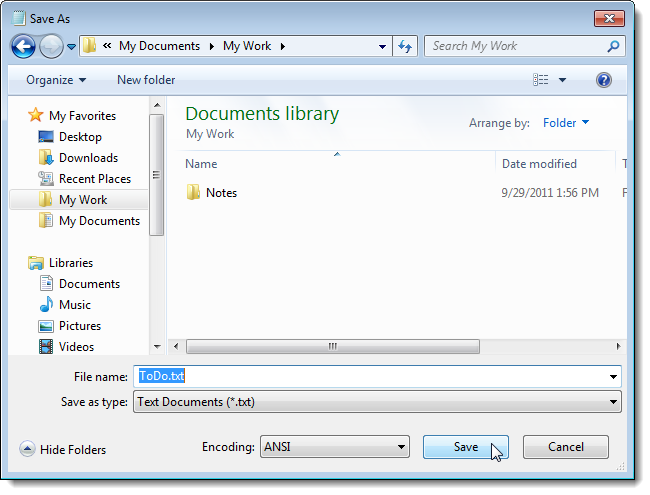
The Places Bar is located along the left side of the File Open/Save dialog box and contains buttons providing access to frequently-used folders. The default buttons on the Places Bar are links to Recent Places, Desktop, Libraries, Computer, and Network. However, you change these links to be links to custom folders of your choice.

We will show you how to customize the Places Bar using the registry and using a free tool in case you are not comfortable making changes in the registry.
| Use Your Android Phone to Comparison Shop: 4 Scanner Apps Reviewed | How to Run Android Apps on Your Desktop the Easy Way | HTG Explains: Do You Really Need to Defrag Your PC? |
© How to geek or respective owner



